În unele privințe, o bibliotecă este similar cu un dosar. De exemplu, se afișează unul sau mai multe fișiere de la deschiderea bibliotecii. Cu toate acestea, spre deosebire de un folder, o bibliotecă adună fișiere care sunt stocate în mai multe locații. Aceasta este o diferență mică, dar foarte important. Bibliotecile nu sunt stocate obiecte. Bibliotecile monitorizează folderele care conțin obiecte de utilizator, și vă permite să vizualizați și să organizați aceste obiecte în diferite moduri. De exemplu, în cazul în care utilizatorul are fișiere de muzică în folderele de pe hard disk și pe o unitate externă, vă poate oferi acces la toate fișierele de muzică folosind „muzică“ bibliotecă. Cu alte cuvinte, o bibliotecă adună fișiere din locații diferite și le afișează ca o singură colecție, fără a le muta din depozit.
De exemplu, utilizarea bibliotecilor poate fi utilă dacă utilizați pentru a stoca documente, multe foldere diferite pe mai multe secțiuni. Cu ajutorul bibliotecilor puteți centraliza afișajul și recuperarea de documente într-o singură sursă. Despre căutare în biblioteci, a se vedea articolul de căutare pe Windows 7 - modul de configurare, de căutare și de a găsi! (Partea 1)
Operații de bază cu bibliotecile
Crearea unei biblioteci
Creați o bibliotecă nouă în mai multe moduri. Pentru a crea o nouă bibliotecă, urmați acești pași:
- În Windows Explorer, selectați orice dosar în care fișierele vor fi plasate în noua bibliotecă. Faceți clic pe butonul din dreapta al mouse-ului si din meniul contextual, selectați „Adăugați la Biblioteca“. și apoi faceți clic pe „Create Library“. În panoul de navigare, sub „Biblioteca“ va fi o nouă bibliotecă cu numele folderului pe care l-ați adăugat.
- Deschideți Windows Explorer. În panoul de navigare, faceți clic pe butonul din stânga al mouse-ului pe „Libraries“. În secțiunea „Biblioteca“, selectați una dintre următoarele metode:
- În „Biblioteca“ din bara de instrumente, faceți clic pe butonul „Create Library“;
- faceți clic pe „Create“ în panoul de navigare, faceți clic dreapta pe „Biblioteca“ din meniul contextual. și apoi „Biblioteca“;
- Faceți clic dreapta pe un spațiu gol în „Biblioteca“ și apoi faceți clic pe „Create“. și apoi „Biblioteca“;
Introduceți un nume de bibliotecă și faceți clic pe «Enter» tasta.
- Deschideți Windows Explorer. Selectați orice folder pentru care fișierele vor fi plasate în noua bibliotecă. În bara de instrumente, faceți clic pe „Adăugați la bibliotecă“ și faceți clic pe „Create Library“.
faceți clic pe „Biblioteca“ pentru a redenumi biblioteca creată în panoul de navigare Windows Explorer. localiza biblioteca, din meniul contextual, selectați „Redenumire bibliotecă“ și apoi introduceți un nume nou, faceți clic pe «Enter» tasta.
Adăugați foldere la bibliotecă
După cum sa menționat mai sus, conținutul bibliotecii au fost colectate din diferite dosare aflate pe un computer local sau pe un computer care se află pe rețeaua locală. Într-o bibliotecă, aveți posibilitatea să adăugați foldere din locații diferite și apoi vizualizați și aranjați fișierele din aceste foldere ca o singură colecție. În ciuda toate facilitățile, accesul la dosarele de rețea, care sunt incluse în bibliotecile vor fi mai lent, deoarece conținutul acestor dosare nu pot fi indexate în mod corespunzător de către sistem. Într-o bibliotecă poate include până la 50 de dosare la care se poate aplica o mulțime de filtre utile. Un bun exemplu de a adăuga un dosar la bibliotecă este prezentată în articolul Configurarea unui schimbător automat de tapet: subfoldere
Pentru a adăuga un dosar aflat pe computerul local, hard disk extern sau o unitate flash, urmați acești pași:
- Deschideți Windows Explorer. Navigați la folderul pe care doriți să le includeți în bibliotecă și selectați-l faceți clic pentru a selecta. Apoi, procedați în felul următor:
- În bara de instrumente, faceți clic pe „Adăugați la bibliotecă“ și selectați biblioteca pentru tine din lista furnizată;
- Faceți clic pe listă, faceți clic dreapta pe folderul și din meniul contextual, selectați „Adăugați la Biblioteca“. și apoi selectați biblioteca pentru tine din lista furnizată.
- Dacă ați deschis o bibliotecă care nu conține încă dosare, puteți adăuga un nou dosar la locația făcând clic pe „Adăugați dosar“. așa cum se arată în următoarea captură de ecran:
După selectarea dosarul dorit, faceți clic pe, faceți clic pe „Add Folder“.
În cazul meu, atunci când faceți clic pe „New Folder“. dosarul va fi creat în următoarea locație: C: # 92; Utilizatorii # 92; Dmitry.Bulanov # 92; Documente.
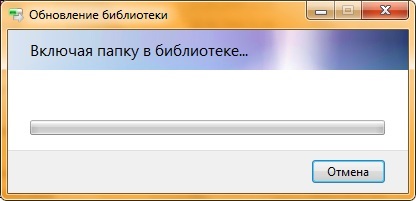
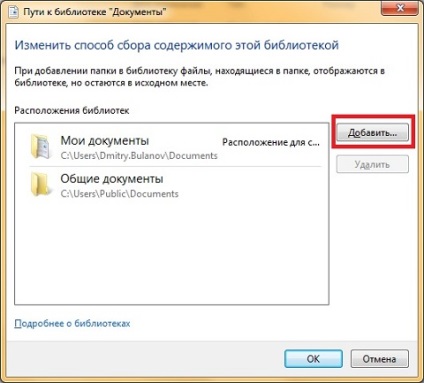
Faceți clic pe „Adăugați un dosar“ sau, în al doilea caz, pe butonul „Add“. În „Adăugați un dosar pentru nume-bibliotecă“ caseta de dialog. în mișcare arborele de directoare, selectați dosarul pe care doriți să o adăugați la bibliotecă. După ce dosarul corect este găsit, selectați-l făcând clic pe butonul din stânga al mouse-ului, care va pune numele ei în linie pentru a introduce numele fișierului și faceți clic pe „Add Folder“.
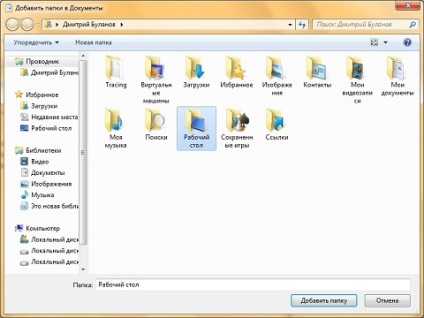
Pentru a adăuga un dosar aflat pe o partajare de rețea, urmați acești pași:
- Deschideți Windows Explorer;
- Selectați o locație de rețea; Faceți clic pe listă, faceți clic dreapta pe folderul și din meniul contextual, selectați „Adăugați la Biblioteca“. și apoi selectați biblioteca pentru tine din lista furnizată sau faceți clic pe „Adăugați la Biblioteca“ din bara de instrumente.
Ștergerea unui dosar dintr-o bibliotecă
În acest caz, în cazul în care dosarul de bibliotecă selectat nu mai este necesar, acesta poate fi înlăturat. Mai mult decât atât, atunci când scoateți un dosar dintr-un dosar de bibliotecă și conținutul acestuia din locația sursă nu sunt șterse. Ștergeți dosarul din bibliotecă în următoarele moduri:
- Deschideți Windows Explorer. Dacă nu afișați imediat bibliotecă, selectați secțiunea „Biblioteci“ din panoul de navigare. Apăsați butonul din dreapta pe biblioteca dorită și selectați „Properties“. În caseta de dialog „Properties your_lib“ selectați folderul pe care doriți să-l ștergeți și faceți clic pe „Delete“. așa cum se arată în următoarea captură de ecran:
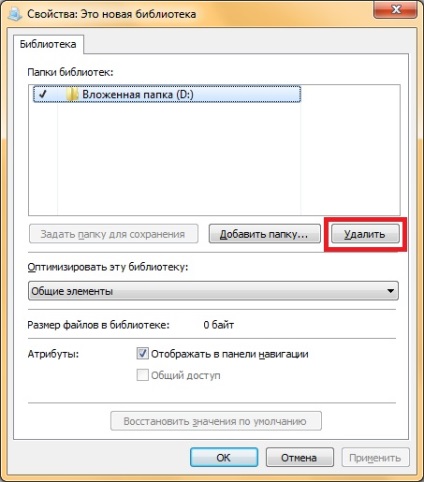
În „Calea spre biblioteca nume-bibliotecă“ caseta de dialog, selectați dosarul pe care doriți să-l ștergeți, faceți clic pe butonul „Delete“ și apoi faceți clic pe „OK“.
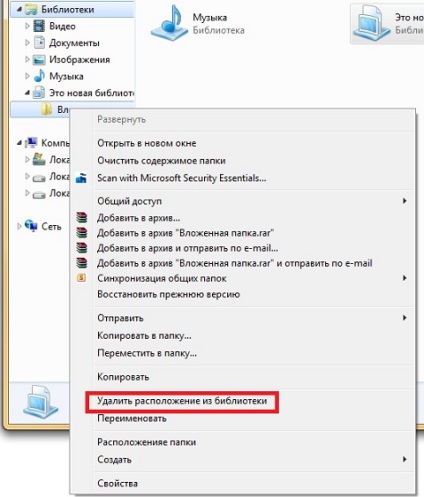
Configurarea bibliotecilor
Prin setarea bibliotecile includ schimbarea locației pentru a salva, implicit, schimbați tipul de fișier pentru care biblioteca optimizat, restaura biblioteca implicit, pictogramele schimbate pentru biblioteci precum și biblioteci de black-out funcționale.
Schimbarea locației implicit
Locația este utilizată pentru a salva implicit, determină locația în care obiectul este păstrat atunci când copiați, mutați sau salvați biblioteca. Această locație poate fi presetat ca și în cazul cu patru biblioteci implicite și prin adăugarea de o primă locație nouă în biblioteca creată de utilizator. Dacă este necesar, modificați dosarul pentru a salva fișierele din bibliotecă implicit, convenabil de a utiliza această caracteristică. Pentru a schimba locația, implicit, utilizați una dintre următoarele metode:
- Deschideți Windows Explorer. Dacă nu afișați imediat bibliotecă, selectați secțiunea „Biblioteci“ din panoul de navigare. Apăsați butonul din dreapta pe biblioteca dorită și selectați „Properties“. În caseta de dialog „Properties your_lib“, selectați dosarul pe care doriți să îl utilizați ca locație implicită și faceți clic pe „un dosar pentru a Ask salva.“ apoi apăsați pe butonul „OK“;
- Deschideți Windows Explorer. Dacă nu afișați imediat bibliotecă, selectați secțiunea „Biblioteci“ din panoul de navigare. Deschideți locația de bibliotecă pe care doriți să o modificați și în biblioteci panoul Library (deasupra listei de fișiere), faceți clic pe butonul din stânga al mouse-ului de lângă „Enable“. În caseta de dialog „Path to your_lib dosar“ click dreapta pe locația bibliotecii, care în prezent nu este locația pentru a salva implicit, apoi faceți clic pe „Setați ca locație pentru a salva implicit.“ și apoi faceți clic pe „OK“.
Schimba tipurile de fișiere pentru a optimiza bibliotecă
Fiecare bibliotecă este optimizat pentru anumite tipuri de fișiere. Biblioteca de optimizare pentru un anumit tip de fișier modifică opțiunile care sunt disponibile pentru a organiza fișierele în bibliotecă. Pentru a schimba tipul de fișier, care este optimizat pentru o anumită bibliotecă, urmați acești pași:
- Deschideți Windows Explorer. Dacă nu se afișează imediat biblioteca în panoul de navigare, selectați secțiunea „Biblioteci“;
- Apăsați butonul din dreapta pe biblioteca dorită și selectați „Properties“;
- În meniul drop-down „Optimizați această bibliotecă“ listă, selectați tipul de fișier dorit și faceți clic pe „OK“.
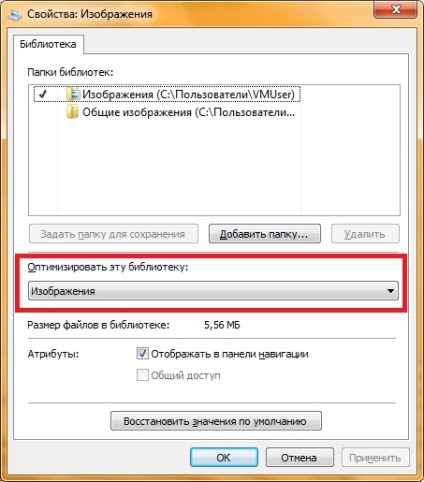
Restaurare biblioteci implicite
- Deschideți Windows Explorer;
- În panoul de navigare, localizați secțiunea „Biblioteci“ și faceți clic pe meniul din dreapta context;
- Selectați „Restore biblioteca implicită.“
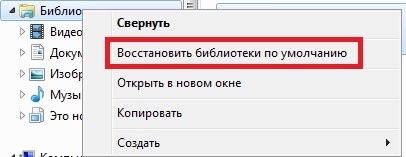
Schimbarea icoane la secțiunea bibliotecă și biblioteci individuale
Pictograme pentru fiecare bibliotecă poate fi schimbată. De exemplu, puteți schimba modul în care pictograma pentru secțiunea bibliotecii și pictogramele pentru fiecare bibliotecă, creată de sistem sau de tine. Pentru a schimba secțiunea icoana a bibliotecii, urmați acești pași:

Pentru a schimba pictograma pentru o anumită bibliotecă, urmați acești pași:
- Deschideți Windows Explorer;
- Navigați la folderul% USERPROFILE% # 92; AppData # 92; Roaming # 92; Microsoft # 92; Ferestre # 92; Biblioteci;
- Deschideți aplicația „Notepad“;
- Trageți fișierul bibliotecă pentru care doriți să schimbați pictograma în notebook-uri;
- Biblioteca de fișiere - este fișiere XML. Trebuie să găsim linia
put_k_znachku . în cazul în care să specificați calea către noua pictogramă pentru bibliotecă; - După efectuarea modificărilor, salvați fișierul și reporniți procesul explorer.exe
În cazul în care
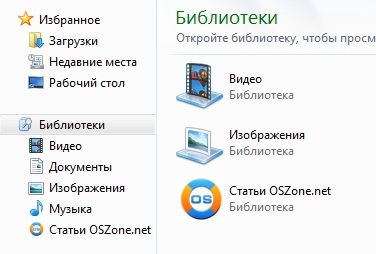
Dezactivarea bibliotecii în panoul de navigare din Windows Explorer
De asemenea, puteți dezactiva complet secțiunea de afișare a panoului de navigare de bibliotecă în Windows Explorer. Pentru a face acest lucru, urmați acești pași:
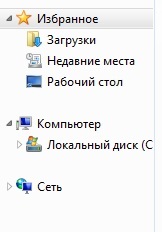
Așa că, atunci când deschideți Windows Explorer deschis „Computer“, mai degrabă decât „bibliotecă“. du-te la pictograma din bara de activități de proprietăți conductor în "obiect", introduceți% windir% # 92; explorer.exe / n. .
concluzie
Acest articol descrie majoritatea acțiunilor care pot fi efectuate cu bibliotecile de sistem, sistemul de operare Windows 7. Metode mai recitat pentru crearea și ștergerea bibliotecilor și sub-dosare în ele, modificați locația implicită pentru a salva, a schimba tipul de fișier pentru care biblioteca în sine este optimizat, de recuperare biblioteci, în mod implicit, schimba pictogramele pentru bibliotecile precum și bibliotecile de black-out funcționale.