Este timpul pentru a înțelege ce este mascată în aftereffects. de ce avem nevoie, cum să le creați și cum să folosească măștile.
Toate efectele vizuale create în programul AdobeAfterEffects. o combinație de diferite elemente (noi straturi), create prin adăugarea sau ascunderea amestecării părți de diferite imagini, clipuri de film, efecte.
Ne amintim că „straturi - elementele care alcătuiesc compoziția. Straturile sunt dispuse una deasupra celeilalte în panoul Timeline în ordinea specificată de către utilizator, și în aceeași ordine a imaginii va fi suprapuse pe reciproc, creând astfel imagini ale compoziției. " Putem crea, de asemenea măști pentru a „tăiat“ (aloca) anumite zone ale stratului, astfel încât straturile de bază vor fi vizualizate în compoziție într-un anumit fel. Această operație se numește mascare.
Masca - un circuit care este utilizat pentru a evidenția sau ascunde părți ale imaginii. Masca este alcătuită din segmente (curbe care leagă nodurile) și nodurile (determina unde segmentele încep și se termină). Poate fi fie deschisă sau buclă închisă.
Fiecare mască aparține unui anumit strat, iar stratul poate cuprinde mai multe măști.
Să ne uităm la principalele modalități în care putem crea o mască:
1. Una dintre modalitățile prin care le puteți crea o mască în Adobe After Effects - cu ajutorul unor forme gata făcute, pentru care panoul Instrumente conține instrumente:
RectangleTool - folosit pentru a desena masti dreptunghiulare, RoundedRectangleTool (un dreptunghi cu colțuri rotunjite), EllipseTool (elipsă), PolygonTool (poligon), StarTool (stea).
2. A doua metodă - folosind instrumentul PenTool - stilou care permite crearea și editarea măștii de puncte (noduri). Unelte asemanatoare: AddVertexTool (adaugă noduri (punct)), DeleteVertexTool (elimina noduri), ConvertVertexTool (convertește noduri), MaskFeatherTool (masca umbrită).
Ajustați masca creat instrument SelectionTool. se deplasează punctul de mască.
Ei bine, deschide programul Adobe After Effects și de import-l în două imagini:


Pentru a folosi fotografiile mele, mutați mouse-ul peste prima imagine> click pe ea pentru a mari> Acum apăsați butonul mouse-ului dreapta - apare un meniu> din meniul drop-down, selectați Save Image As ...> salvați fișierul pe computer. Faceti acelasi lucru cu a doua imagine. Acum imaginile pot fi importate în proiectul nostru.
În panoul de proiect, selectați o imagine film.jpg. clic pe ea butonul mouse-ului dreapta> din meniul care apare, selectați NewCompFromSelection> vom crea o compoziție, lățimea și înălțimea care corespund fișierului film.jpg lățime și înălțime. iar imaginea va apărea automat în panoul Timeline:

trage spre stânga imaginea salar-de-uyuni.jpg în panoul Timeline și puneți-l sub film.jpg:
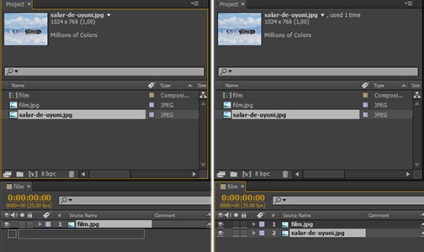
Ideea este de a crea un cadru care simulează filmul. O soluție la această problemă, creați o mască dreptunghiulară pe film.jpg strat. prin care vom vedea fotografia noastră-de-salar uyuni.jpg (de altfel, Salar de Uyuni - frumusețea uimitoare a locului în lume).
Putem crea un instrument masca RectangleTool. dar sunt chiar și în cazurile simple, prefer să folosesc un instrument flexibil pentru crearea de măști PenTool - pene:
în Compoziția panoul din stânga butonul mouse-ului pentru a pune puncte de pe cerc, în fiecare colț al dreptunghiului interior, iar ultimul punct final de am închide primul (click pe ea - cursorul mouse-ului devine o) (Pentru a schimba poziția unui punct după locația sa specificat, dar înainte de da drumul butonului mouse-ului, drag and drop, utilizarea, țineți apăsată bara de spațiu.)>
odată ce drumul a mouse-ului, vom crea o mască:
Pentru a înțelege ce sa întâmplat, dezactivați temporar vizibilitatea stratului salar-de-uyuni.jpg sa în panoul Timeline și activați pictograma Comutare transparență Grid în panoul Compozitie:
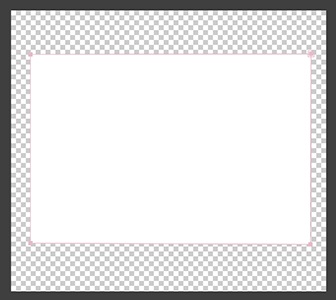
Tot ceea ce se află în afara masca de contur, a devenit transparentă.
Să ne întoarcem la rândul său, vizibilitatea stratului salar-de-uyuni.jpg și să vedem ce rezultatul a ieșit contraproductive - ne din stratul film.jpg a fost vizibil doar un dreptunghi, și ne-am dorit ca acesta să fie translucid, iar rama care simulează un film fotografic, a fost lăsat. Pentru a remedia situația, la rândul său, proprietățile masca =>
Du-te la Cronologia panoul de afișare și de grup sloyafilm.jpg proprietăți:
În plus față de căutare anterior considerat grup de bază Transform proprietăți. după crearea unei mască avem un grup de proprietăți măști. În Măștile de grup afișează toate a crea o mască strat (avem maschează doar 1):
Fiecare mască poate fi aplicat modul de mascare, selectarea dintr-o listă drop-down:
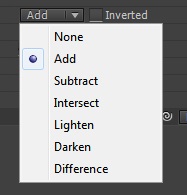
Adăugați (add) - masca se adaugă la măștile de mai sus ea. Impactul masca este combinat cu măștile de mai sus ea. Putem vedea conținutul măștii, toți pixelii din afara zonei masca devine transparentă.
Scădeți (scade) - impactul masca se scade din măștile de mai sus ea. Acțiunea Adăugați modul invers. vom vedea toate dar conținutul masca de pixeli - acestea devin transparente.
Intersectarea (intersecție) - o mască se adaugă la măștile deasupra acesteia. În zonele în care masca se suprapune cu măștile deasupra ei, efectul masca este combinat cu aceste măști. În zonele în care masca nu se suprapune cu măștile deasupra, rezultatul este opacitate completă. Afișarea numai acele zone în care masca se suprapune peste măștile, care se află deasupra ei.
Lighten (Lighten) - o mască se adaugă la măștile deasupra acesteia. Atunci când mai multe măști se intersectează, utilizați transparența maximă.
Darken (Darken) - o mască se adaugă la măștile deasupra acesteia. Atunci când mai multe măști se intersectează, utilizați valoarea minimă de transparență.
Diferența (diferență) - o mască este adăugată măștile deasupra acesteia. În zonele în care masca nu se suprapune cu măștile deasupra, masca funcționează ca și în cazul în care este singurul strat. În zonele în care masca se suprapune cu măștile deasupra, efectul masca se scade din impactul acestor măști.
De asemenea, putem face o mască inversat, bifând, atunci suprafața măștii, care sunt transparente devin vizibile și opace, invizibile - doar ceea ce avem nevoie, asa ca am pus o căpușă în elementul inversata creat pentru Masca 1 și imaginea noastră devine:

La fel ca toate planurile noastre a mers, dar dacă măriți panoul Compoziție. vom vedea că marginea măștii nu este perfect:
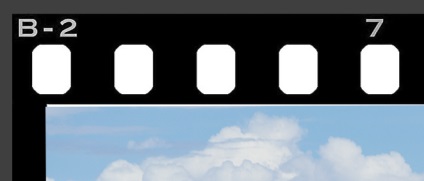
Putem continua să editați manual punctul masca, dar în acest caz este mai ușor de făcut:
Dezvelirea Masca 1. pentru a afișa proprietățile măștii:
Permiteți-mi să vă reamintesc că putem modifica svoystvamy valori (1) ciocănire manual numărul (ajunge pe câmp și selectați un număr pe tastatura), (2) Mutați cursorul mouse-ului la valoarea dorită, atâta timp cât nu devine un> țineți apăsat butonul stâng al mouse-ului si conduce-o la stânga și la dreapta (3) Mutați cursorul mouse-ului pe valoarea și făcând clic pe butonul din dreapta al mouse-ului> apare punktEditValue, apăsați> se încadrează în proprietățile fereastra de editare (proprietățile fiecare fereastră cu setările).
Masca Path - forma de masca. Prin modificarea valorii numerice a masca, puteți schimba forma;
Masca Feather - încețoșare masca limitele. Folosind această proprietate, putem face granița masca este mai moale, și anume nu este clar, mai difuze;
Masca Opacitate masca -prozrachnost. Folosind această proprietate, putem crește transparența măștii: de exemplu, dorim să facem parte dintr-o imagine abia vizibile, apoi downgrade importanța transparenței;
Masca de expansiune - extinderea limitelor masca. Folosind această proprietate, putem extinde sau contracta masca de mână, fără a suferi punctele sale limită. Această proprietate și va trebui să se extindă ușor limitele de măști noastre. Me costum și oțel valoare marginile tapiterie masca:
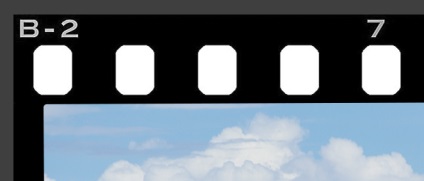
În ciuda faptului că sarcina le-am consultat, încercați valorile poizmenyat ale diferitelor proprietăți ale măștii, pentru a înțelege principiul aplicării lor.
Cu mascarea întâlnit, ne mișcăm mai departe ...