Ca în Windows 8.1 și 10 înlocuiți pictograma locală sau disc amovibil
Deschide Despre proprietățile orice etichetă sau Windows 10 dosar și selectând „Change Icon“. utilizatorul poate schimba aspectul obiectului așa cum îi va plăcea, trebuie doar să specificați calea către ICO sau DLL care conține fișierul pictograma. Dar, dacă doriți, în același mod de a schimba pictograma partiție de disc, nimic nu va veni de ea, pentru că proprietățile schimbării pictograma discului este pur și simplu nici o opțiune.
Dacă doriți să modificați aspectul unei partiții sau mass-media amovibil, va trebui să recurgă la un mic truc.
Primul pas este de a activa Windows Explorer pentru a afișa folderele și fișierele ascunse, pentru a selecta apoi în partea de sus a acestui calculator -Vezi -> Afișați sau ascundeți -> obiecte ascunse.
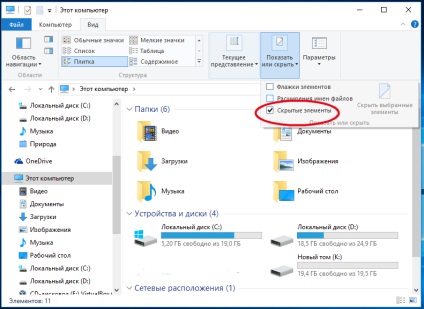
Acum, puneți discul rădăcină sau partiția ICO pictograma fișierului. care va servi ca o pictogramă. Imediat, în directorul rădăcină folosind Notepad, creați un fișier text și introduceți următorul cod:
[Tacticii Autorun]
Icon = znachok.ico
în cazul în care znachok.ico - numele pictogramei.
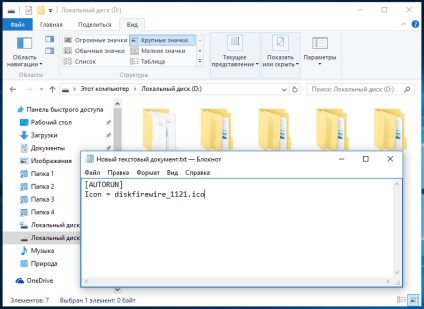
Salvați fișierul text ca autorun.inf.
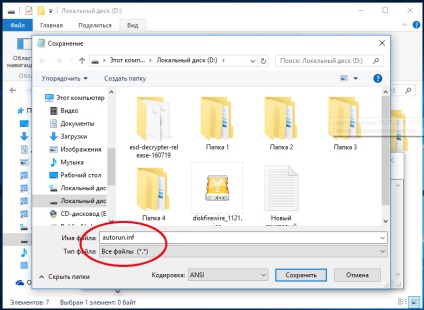
În principiu, pictograma poate fi într-o altă locație, iar calea către acesta este specificat în fișierul de configurare ați creat, dar este mai bine în cazul în care va fi amplasat în rădăcină, în special în cazul în care discul amovibil.
N OTE: Dacă discul rădăcină aveți deja un fișier autorun.inf. trebuie doar să adăugați codul de mai sus, fără a modifica sau eliminarea celor existente în fișierul de date.
Aproape terminat, puteți verifica rezultatul.
Repornirea computerul, veți vedea că pictograma discului sa modificat.
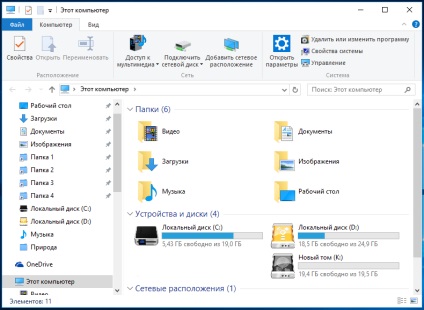
Acum trebuie să facem pasul final - pentru a ascunde pictograma și fișierul autorun.inf. astfel încât acestea să nu interfereze cu munca.
Pentru a face acest lucru, deschideți proprietățile lor și bifați caseta de selectare „ascunse“.
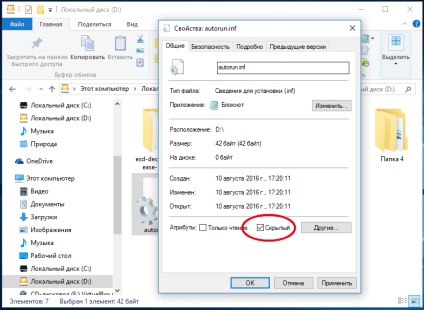
Urmând această procedură simplă, cu toate pictogramele și fișierele de configurare, dezactivați Explorer afișează elementele ascunse.