Imagini de poezie. Tutoriale Photoshop. Cum sa faci o imagine
Astăzi vom face doar o astfel de imagine pentru versurile:

Asta e am de gând să utilizeze în imagine. Cum sa faci un colaj în Photoshop Nu am de gând să explice în detaliu. Puteti vedea lecția mea „Colaj Swan fidelitate“.
Deci, creați un document nou in Photoshop de dimensiuni 700h500 pixeli pe un fundal transparent. Fișier - Nou. File - Deschideți. Și se deschide tabloul principal. Pentru noi va fi aici, astfel clip art:

1. Izolarea - Toate. Editare - Copiere. Du-te la stratul cu documentul nou creat și editare - Insert. Imaginea a apărut pe documentul nostru transparent. Du-te la Edit - Free Transform, și crește ușor imaginea, trăgând markerii de colț, în timp ce țineți tasta Shift. Ținând apăsat butonul stâng al mouse-ului, trageți imaginea în colțul din stânga jos. Apoi apăsați Enter-se aplică.
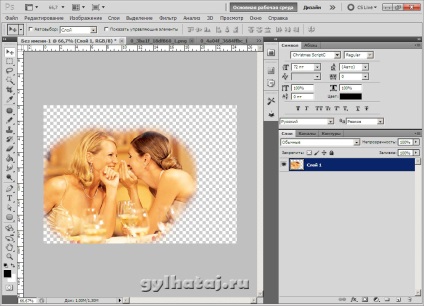
2. Deschideți în Photoshop a doua imagine originală. File - Deschideți.

3. Izolarea - Toate. Editare - Copiere. Du-te la stratul cu prietenii și editarea - Insert. Pune pod strat sub strat cu prietenii. transformare a imaginii folosind Stretch liber și mutați-l în colțul din dreapta sus. Creați un nou strat cu pictograma în straturile inferioare ale panoului (1) și coborâți-l sub toate straturile jos.
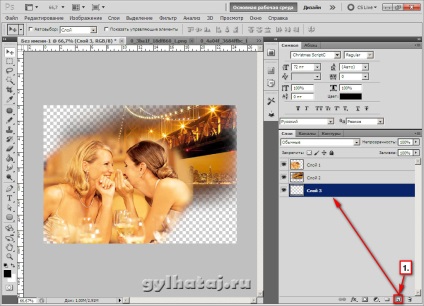
4. Acum se ridice în picioare pe stratul transparent de jos, pentru a alege o pipetă (2), cu o culoare de fundal de imagini adecvate, să ia instrument de gradient (3) și să le transporte de la dreapta jos spre stânga sus, completând astfel, trecutul nostru. Asigurați-vă că culoarea aleasă în paleta de culori au fost, în această ordine: partea de sus ar trebui să fie culoarea colțul din dreapta jos.
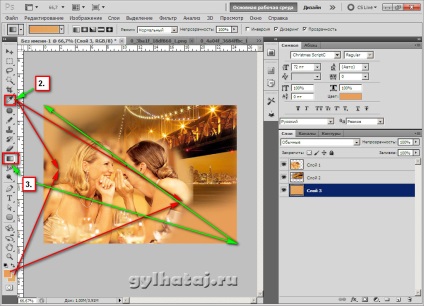
5. Acum, avem nevoie pentru a elimina marginile vizibile în imaginea cu prietenii. Pentru a face acest lucru, să ia modul Eraser Tool, perie, selectați o perie moale, cu următorii parametri: duritate - 0, să ia dimensiunea pensulei este suficient de mare, am 143. Și el a îngrijit stând pe pat cu prietenii ei, treci radiera pe marginile imaginii, îndepărtarea vizibilă dreaptă marginea imaginii pentru a face cât mai bine posibil a fuzionat cu o imagine a podului. Intre aceste fete reduce dimensiunea pensulei la 19, și foarte ușor șterge fundal galben pentru a deveni o bucată vizibilă a podului.
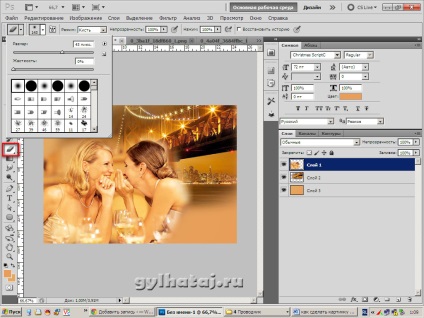
6. Să ne dea fetele noastre un pic de claritate și claritate. Desigur, puteți face filtre built-in, dar cel mai bun efect este realizat de către un filtru Xero acum cu aceste setări. Dacă nu aveți acest filtru, este posibil, în general, lăsați și așa mai departe, sau puteți încerca să adăugați claritate cu filtre încorporate. Pentru a face acest lucru, du-te la panoul superior în Filtru - Ascute - Ascute. Filtrul Hero poate fi descărcat de pe link-ul de la sfârșitul lecției.
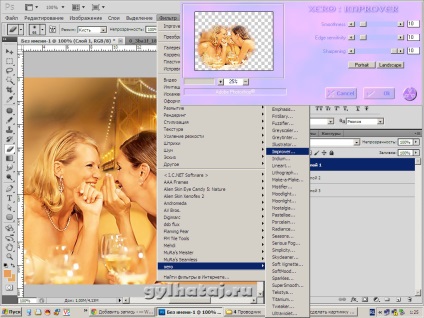
7. Deschide un nou clip art. Mutați-l pe imagine și a pus stratul superior. El bolshevat pentru această imagine, reducând astfel că folosind Free Transform, și este situat în colțul din dreapta jos.

8. După cum se arată în captura de ecran.
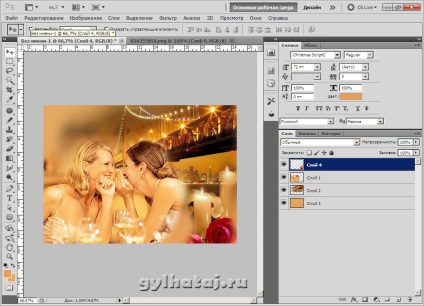
9. Vom ajunge la stratul de jos cu fundal, faceți clic dreapta și selectați din caseta verticală - Merge vizibil.
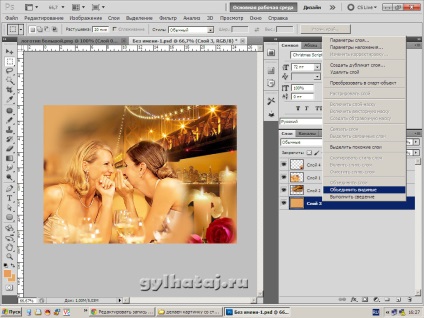
10. Avem imagini margini rotunjite. Pentru a face acest lucru, să ia Tool dreptunghi cu colțuri rotunjite aici, cu aceste setări (a se vedea. Pe panoul de sus) și țineți apăsat butonul stâng al mouse-ului pentru a trage un dreptunghi care se extinde de la colțul din stânga sus spre dreapta jos.
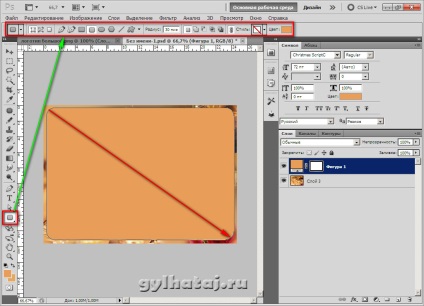
strat 11.Vstaem în Figura 1 și faceți clic dreapta pe stratul. În meniul drop-list, pentru a alege Rasterize strat.

strat 12.Stoim în Figura 1. Izolarea - Încărcare selecție, apoi din nou Izolarea - inversiune. La marginea cadrului fugit furnici în două rânduri.
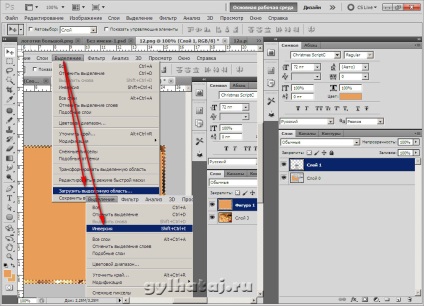
13. Du-te la stratul inferior aproape de ochi pe stratul superior, du-te pentru a edita - Clear. A existat o imagine cu margini rotunjite. Selecția - Deselectați.
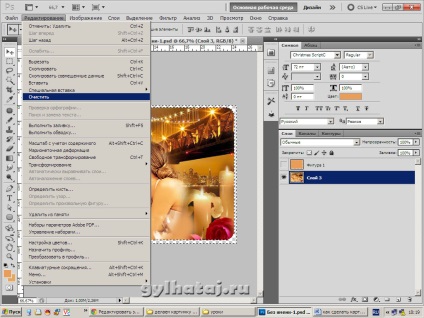
Ajungem la stratul 14. Figura și trimite-l în coș. El ne dă nu mai este necesară.
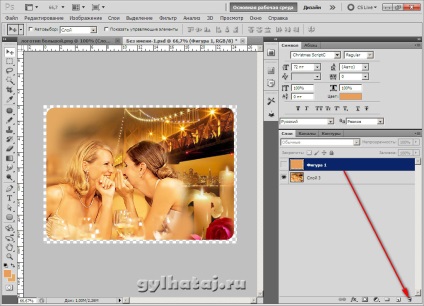
15. Straturile panou apăsați stratul pictograma Nou și a pus-o în jos sub strat cu imaginea. Apoi, du-te la Image - Canvas Size - și să setați valori așa cum am în imaginea de mai jos, de exemplu, adăugarea la o înălțime de 1000 de pixeli, dar numai de mai jos. Lucrarea noastră a fost întinsă în înălțime la partea de jos. Imaginea din stânga sus.
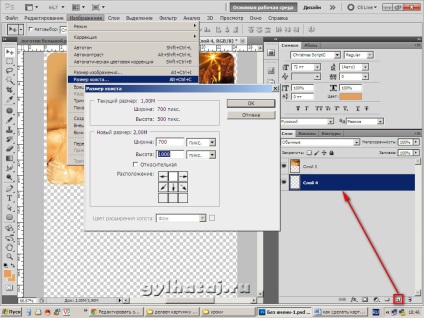
16. Stand pe stratul de jos. Din nou, să ia instrumentul dreptunghi cu margini rotunjite și ușor retras de la marginea inferioară a imaginii terminat, trage un alt dreptunghi. Toate setările au fost la fel ca în revendicarea 11. Rasterizează acest dreptunghi, în același mod ca și în Sec. 12.
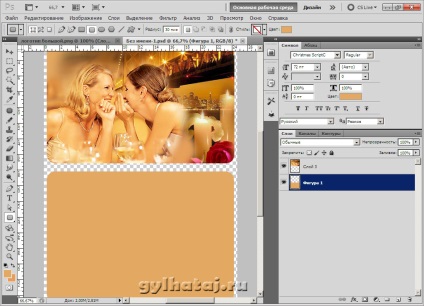
17. Du-te la opțiunile de amestecare, faceți clic pe pictograma 18. În fereastra pop-up, selectați Bevel and Emboss cu setările specificate.
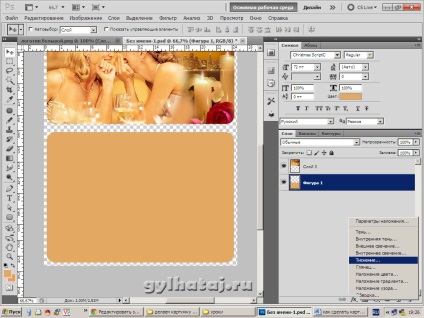
19. A se vedea de configurare.
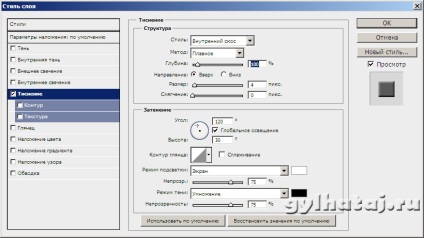
20. Stand în stratul inferior, care a fost achiziționat efecte de gofrare în vrac. Faceți clic dreapta pe strat și în fereastra pop-up, selectați Copiere Layer Style.
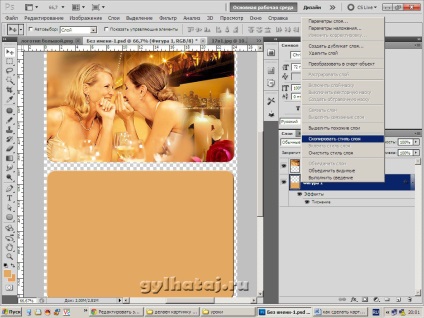
21. Du-te la stratul superior, faceți clic dreapta din nou și selectați Paste Layer Style.
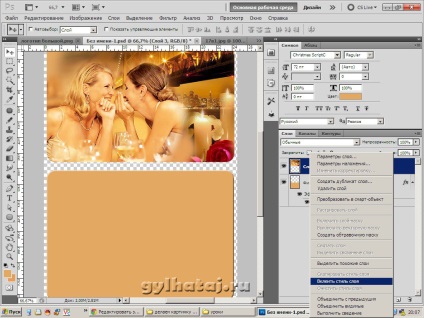
22. În cele din urmă am primit un cadru cu două părți de volum - o parte dintr-o imagine, iar al doilea este proiectat pentru text. Dar ei încă mai trebuie să se unească pentru a deveni unul. Chiar place să fac acest lucru cu ajutorul „conectori“ (așa cum le numesc eu). Am o mare colecție de ele, după cum puteți pentru activitatea sa în continuare să arate ceva de genul asta pe internet sau pe Yandex fotografie, dacă doriți să le utilizați.
Deschideți Photoshop aici este un conector:
23. transferul in imaginea noastră, setați pe partea stângă. Acest topmost strat în straturile panoului.
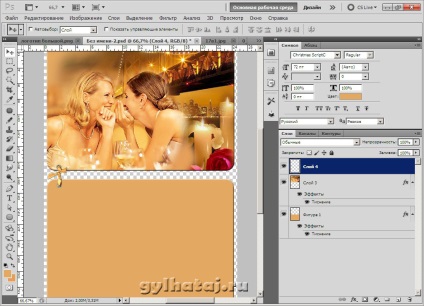
24. Ne trezim pe un strat cu conectorul, faceți clic pe stratul, clic dreapta, iar din lista alege Duplicate Layer.
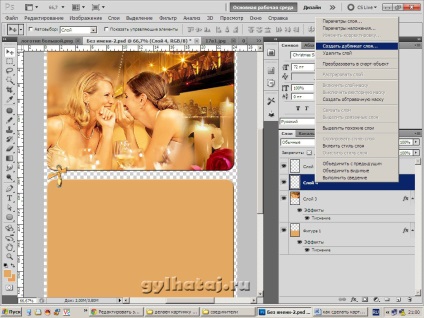
25. Ia instrumentul Move (cea mai mare din bara de instrumente), și trageți o copie a arcului în partea dreaptă a imaginii. Apoi, du-te la Edit - Transform - Flip orizontală. prova întors cu susul în jos. Așa va arăta simetric.
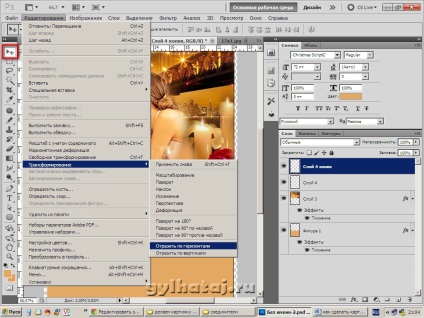
26. Imaginea noastră pentru versurilor este gata. Rămâne doar să-l semneze și puneți-l pe poemele sale. Acest lucru poate fi realizat prin utilizarea Text Tool. Cum de a face acest lucru, am spus unul dintre tutoriale Photoshop.
Dar puteți la imaginea ta, mai degrabă decât o simplă semnătură a pus logo-ul lor, cum ar fi a mea. Și cum învăța de la un simplu U stâncă prietenul meu Photoshop Olechka Konovalova.
Iată imaginile noastre finite pentru poezii:

Mult noroc în lucrări. Am arătat cum să facă o imagine simplă, dar puteți experimenta, adăugați un accident vascular cerebral umbră. Puteți adăuga elemente suplimentare pentru a decora imaginile, cum ar fi colțuri sau de divizare sau doar unele grafice tematice adecvate, cum ar fi o floare. Încearcă și tu trebuie să reușească!
Descărcare lecție Photoshop imagine cu versete poate fi liber, cu Yandex Disk.
Descarcă filtru Xero pentru Photoshop.