- Selectați Meniu> Export> Export în MS Excel. Apare o fereastră de documente de export către MS Excel (Fig. 13.38).
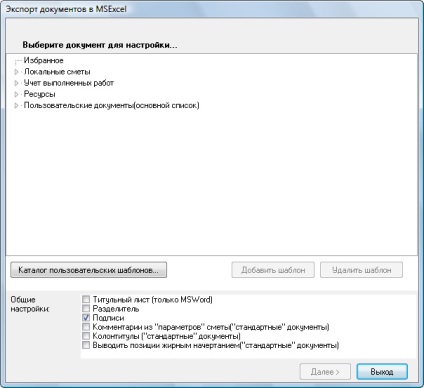
Fig. 13.38. Fereastra documentelor de export în MS Excel
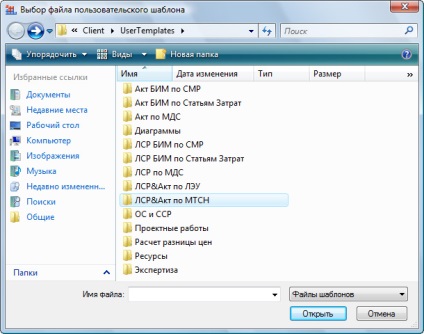
Fig. 13.39. Selectați un fișier șablon particularizat
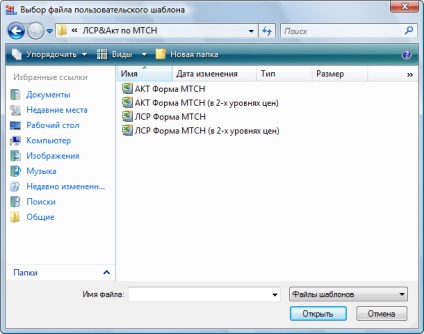
Fig. 13.40. Selectați un fișier șablon particularizat
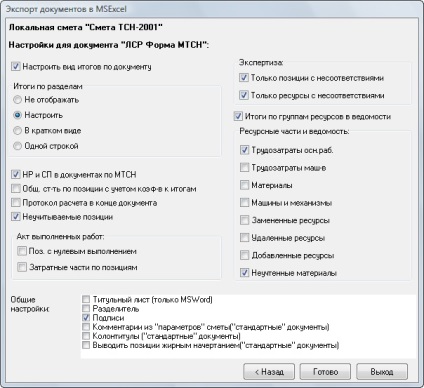
Fig. 13,41. Setări ferestre pentru export
Un marcaj de selectare Ajustați vizualizarea rezultatelor documentului înseamnă că, atunci când faceți clic pe Finish va fi prezentat cu o fereastră care afișează o imagine a rezultatelor estimării.
În cazul în care caseta de HP și SP în documentele privind costurile MTCH aeriene și veniturile estimate vor fi afișate în liniile respective ale pozițiilor bugetare.
Grupul de certificat steaguri finalizare este relevant numai pentru documentele care sunt acte.
Grupul de steaguri cheltui o parte definește un set de resurse care sunt afișate în părți scumpe ale poziției bugetului.
- sigur caseta de validare Asigurați-Ajustați vizualiza rezultatele documentului.
- Faceți clic pe Finish. Pe rezultatele fereastra de setări vor apărea (Fig. 13,42).
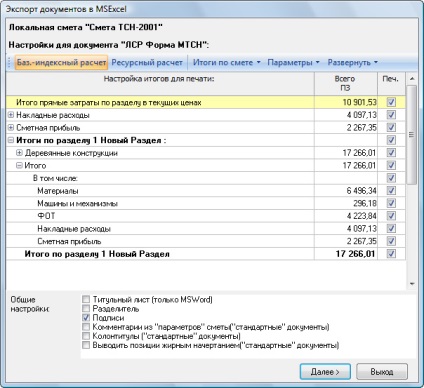
Fig. 13.42. rezultatele fereastra de setări
Prima coloană afișează numele rezultatul estimărilor, apoi prezintă totalurile. Ultima coloană a ferestrei, puteți selecta casetele de selectare pentru a imprima un anumit rânduri rezumat.
rânduri rezumat al grupului de după caz, pot fi utilizate pictograma din partea stângă a numelui grupului și invers, se poate prăbuși pictograma de informații inutile.
- Asigurați-vă că toate casetele de selectare din documentul exportat pentru a afișa toate rezultatele estimării.
- Faceți clic pe Next. Afișajul arată rezultatele ferestrei setări suplimentare (Fig. 13,43).
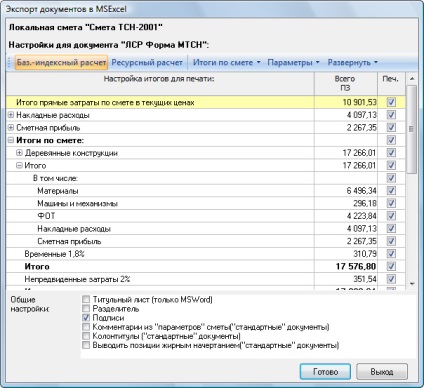
Fig. 13.43. rezultatele fereastra de setări
MS Excel a primit documentul cuprinde două foi - două niveluri de preț și nivelul actual al prețurilor.
- Dați clic pe eticheta din nivelul actual al prețului pentru trecerea la foaia de a forma, la prețuri curente (fig. 13.45).
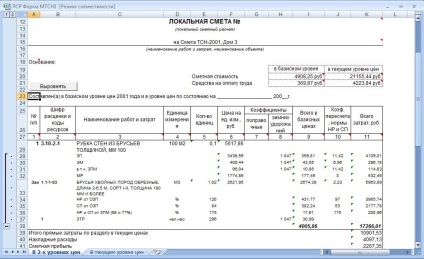
Fig. 13.44. Forma în două niveluri de preț
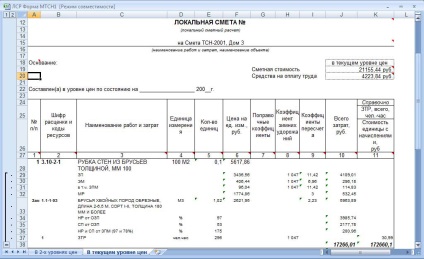
Fig. 13.45. Forma în nivelul actual al prețurilor