de gestionare a ferestrelor de pe desktop
Dacă deschideți programul în Finder, va apărea fereastra de program de pe desktop. La un moment dat, numai un singur program este activ; numele programului activ pot fi găsite în bara de meniu.
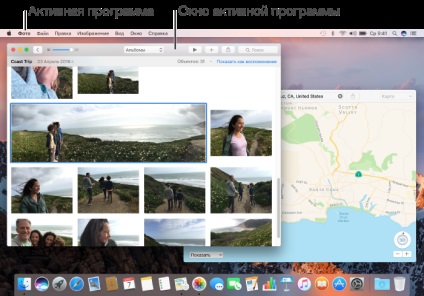
Indicație: Pentru a muta rapid ferestrele deschise și a vedea spațiul de lucru, apăsați pe comanda misiunii (sau de a folosi banda de control de control Strip) sau se diluează degetul mare și trei degete pe trackpad. Pentru a reveni la fereastra, apăsați din nou aceeași tastă sau ciupiți mare si celelalte degete pe trackpad.
Mutarea, alinierea și ferestre de integrare
Mută fereastra: Trageți fereastra de bara de titlu la locul potrivit.
Alinierea ferestrelor. Trageți o fereastră la alta. Atunci când ferestrele sunt foarte apropiate, acestea vor nivel fără a se suprapune. Puteți aranja mai multe ferestre laterale de partea.
Pentru a face ferestrele adiacente de aceeași dimensiune, trageți de marginea ferestrei pe care doriți să o redimensionați. Când marginea mai aproape de marginea unei ferestre adiacente, aliniați marginile și se va opri în mișcare.
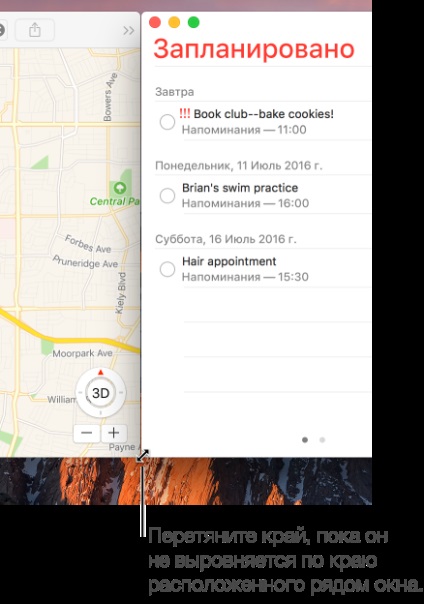
Combinând ferestre. Dacă aveți mai multe ferestre deschise un program, aveți posibilitatea să le combinați într-o singură fereastră cu mai multe tab-uri (cu condiția ca acesta este fereastra de același tip). În cadrul programului, selectați meniul „Window“> „Se combină toate ferestrele.“
Dacă aveți nevoie de un fel de filă din nou pentru a face fereastra, selectați tab-ul și faceți clic pe „fereastra“> „muta o filă într-o fereastră nouă“ sau pur și simplu trageți în afara ferestrei.
Utilizarea filele din fereastra
Multe programe vă permit să plasați cu precizie documentele în file, mai degrabă decât a începe o fereastră separată de pe desktop.
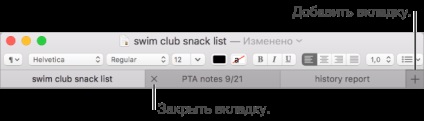
Procedura de setare pentru a deschide documente în file. Selectați "Apple" meniu> "System Preferences", apoi faceți clic pe "Dock".
Faceți clic pe „documente deschise în file“ meniul pop-up și selectați o opțiune: Întotdeauna, numai în modul ecran complet sau manual. În mod implicit, documentele sunt deschise în file, numai în cazul în care programul se execută în modul ecran complet.
Adăugarea de file. Faceți clic pe „New Tab“ pe bara de file și selectați meniul „Fișier“> „New Tab“, în cazul în care acesta este disponibil.
Puteți adăuga file utilizând comenzi rapide de la tastatură În unele programe - în funcție de modul în care setați parametrii pentru fila din secțiunea «Dock» setări. Dacă selectați „Always“ sau „Numai ecran complet“, apăsați pe Command-N. Dacă selectați "Manual", apăsați Option-Command-N.
Mutarea între file. Faceți clic pe o filă sau glisați spre stânga sau spre dreapta pe bara de tab-ul cu două degete. De asemenea, puteți apăsa Control-Tab sau Control-Shift-Tab, pentru a trece la fila următoare sau anterioară.
Schimbarea ordinii de file. Trageți fila la stânga sau la dreapta.
Închiderea file. Treceți cu mouse-ul peste fila, apoi faceți clic pe „Close“.
Cum de a închide toate filele, cu excepția unul. Țineți apăsată tasta Option, faceți clic pe „Închidere“ de pe fila care este deschisă în prezent.
Cum se deschide o bara de tab în fereastră, în cazul în care nu există file. În cadrul programului, selectați „View“ meniul> „Afișați bara de tab-ul“ dacă este disponibil.
Sfat: Dacă setările Dock au indicat că au întotdeauna fila pentru a deschide sau în modul ecran complet, puteți deschide rapid o fereastră nouă prin apăsarea Option-Command-N.
Redimensionarea ferestrelor și pliante
Redimensionarea-o fereastră trageți manual marginile ferestrelor (de sus, de jos și laterale). Sau dublu-clic pe o margine pentru a extinde fereastra spre partea corespunzătoare.
Extinderea ferestrei, țineți apăsată tasta Option, faceți clic pe butonul verde desfășurarea în colțul din stânga sus al ferestrei programului. Pentru a reveni la dimensiunea anterioară ferestrei din nou, apăsați acest buton în timp ce țineți apăsată tasta Option.
De asemenea, puteți atinge de două ori bara de titlu program pentru a maximiza fereastra (în cazul în setările Dock pentru această acțiune este setat să crească la scară).
Minimizarea fereastra: faceți clic pe butonul galben minimiza în colțul din stânga sus al ferestrei sau apăsați pe Command-M.
Setările Dock puteți specifica fereastra de pliere prin dublu-clic pe bara de titlu.
Unele ferestre nu pot fi mutate, unele nu pot fi redimensionate.
Comutarea rapidă între programe Windows
În cazul în care mai multe programe și ferestre, este dificil de a găsi dreapta. Utilizați următoarele comenzi rapide de la tastatură pentru a naviga între programe.
comuta rapid la programul anterior: Apăsați tastele Alt-Command-Tab.
Derulați toate programele deschise: Țineți apăsată tasta de comandă, apăsați tasta Tab, săgețile stânga și dreapta pentru a selecta programul dorit, apoi eliberați tasta de comandă.
Atunci când răsfoia lista de programe, nu vă decideți să treceți la un alt program, apăsați Esc (Escape) sau punctul și eliberați tasta de comandă.
Închiderea unei ferestre
Dați clic pe butonul roșu închidere în colțul din stânga sus al ferestrei sau apăsați pe Command-W.
Puteți ascunde program activ sau se retrage din acesta prin apăsarea comandă-H sau Command-Q.