Amplasarea textului de-a lungul unui traseu
În CorelDRAW, puteți adăuga text artistic de-a lungul calea unui obiect deschis (de exemplu, o linie) sau un obiect închis (de exemplu, un pătrat). După ce textul va fi plasat pe drum, puteți regla poziția textului în raport cu această cale. De exemplu, puteți afișa textul orizontal, vertical, sau specifica distanța exactă între textul și calea.
Way - este fie linie dreaptă sau curbată, conturul unui obiect simplu (dreptunghi, elipsă, stele, poligon).
Cu ajutorul unui grafic primitiv trage o cale pentru text și selectarea instrument (indicatorul) pentru a selecta calea. Executați comanda text Text Path. Plasați cursorul pe drum și introduceți textul de-a lungul traseului (fig. 6.1).
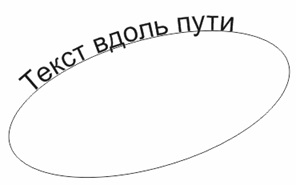
Fig. 6.1. În acest caz, pentru textul utilizat de elipsa
Pentru a regla poziția textului introdus de-a lungul drum, folosind instrumentul Selectare (indicatorul) selectați textul de-a lungul drum. Pe atributele tabloului de bord, selectați următoarele opțiuni:
- orientare text. o indicație pentru a întinde textul de-a lungul drum.
- Distanța de la calea. distanța dintre text și calea (Fig. 6.2).
- Offset. plasarea pe orizontală a textului de-a lungul drum.

Fig. 6.2. Distanța dintre text și de creșterea
Aici sunt butoanele flip-textul orizontal pentru a flip caracterele text de la stânga la dreapta și flip textul vertical pentru a flip simbol text (Fig. 6.3). Cu alte cuvinte, pentru textul de-a lungul drum, puteți aplica un 180
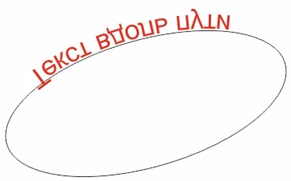
Fig. 6.3. Rezultat Flip Echipa textul pe verticală
Un exemplu practic al utilizării proiectantului textului de-a lungul traseului prezentat în Fig. 6.4.

Fig. 6.4. Aplicarea Instrument de text de-a lungul calea practicii
Luați în considerare cazul în care textul este situat pe cerc. Prin variația parametrilor de text, cum ar fi dimensiunea sa, este posibil să se asigure că acesta este plasat pe întreaga circumferință și uniform (fig. 6.5).

Fig. 6.5. Textul este plasat de-a lungul circumferinței
Acum vom ascunde calea. adică, linia cercului. Pentru a face acest lucru, selectați toate obiectele instrumentul Selectați și îndepărtați conturul (fig. 6.6).

Fig. 6.6. Pe partea stângă există o cale, iar pe drumul cel bun pentru textul ascuns
În continuare ne întoarcem în munca noastră de imprimare cum ar fi. Pentru imaginea noastră arăta ca un sigiliu. se adaugă două cerc circumferențială și a pus într-un cerc. Acum, avem nevoie pentru a transforma cele două cercuri într-un singur obiect. Pentru a face acest lucru, fără a fi nevoie pentru a le elimina din selecție, executați comanda Sort-Îmbinare (Ctrl + L) - Fig. 6.7.

Fig. 6.7. Una dintre opțiunile posibile personale de imprimare
Următoarele prezintă unele logo-uri făcute la locația textului de-a lungul căii (fig. 6.8).

Fig. 6.8. Pescuitul cu logo-uri localizarea textului într-un cerc
efect coajă
Comparativ cu versiunile anterioare în CorelDrawX7 putem aplica efecte, fără a afecta informațiile de text și, astfel, nu mai este necesar să se traducă textul în curbe. Programul are efecte precum efecte de transparență, efect de lentile, tăiere, desen și membrana de preaplin (fig. 6.9).
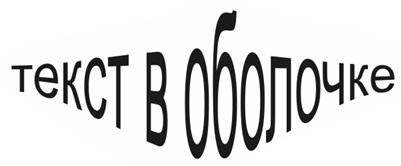
Fig. 6.9. Unul dintre efectele textului coajă
Pentru a plasa textul în coajă, urmați acești pași:
- Tastați orice text artistic,
- Rulați efectele shell-comandă,
- Din carcasa ferestrei se aplică textul pe carcasa dorită (fig. 6.10).
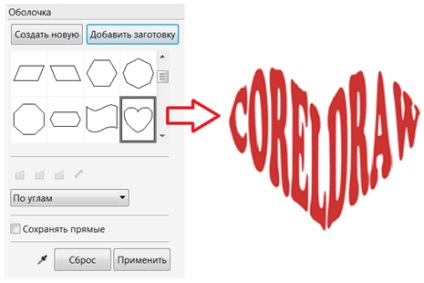
Fig. 6.10. Fereastra coajă
Pentru text simplu, puteți crea liste cu marcatori și litere.
Listele cu marcatori în industria de imprimare se numește o secvență de paragrafe identic formatate, la începutul fiecărei dintre care este o listă a markerului este plasat sub forma de o cratimă sau un simbol grafic.
Scrisori numit primul caracter al paragrafului, dedicat foarte mare (în comparație cu paragraful corp), o dimensiune și situat într-un mod special în raport cu restul paragrafului text.
Picătură capac, puteți crea Letter text echipa - Fig. 6.11.
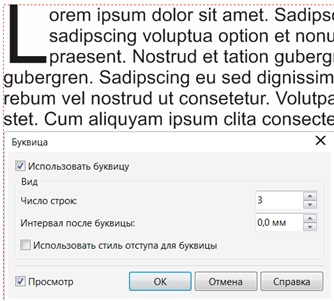
Fig. 6.11. Fereastra pentru setarea literelor inițiale
Folosind un efect de lentilă
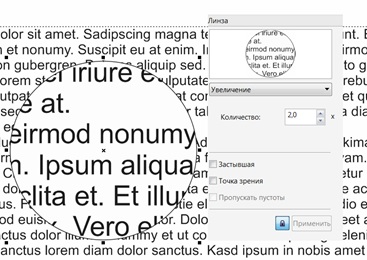
Fig. 6.12. Exemplu de text suprapus pe lentila de mărire
Pentru a explora efectul efectului de lentile, începe CorelDRAW și tastați orice text sau de import folosind imagine File-Import. În acest caz, textul (sau imagini), servește ca un obiect să fie expus la lentile și extins. Acum, creați un obiect. utilizată ca o lentilă (puteți utiliza ca o lentilă orice formă închisă, cum ar fi un dreptunghi sau un cerc). instrument de selecție, selectați obiectul. care va îndeplini funcția a cristalinului, și apoi faceți clic pe Efecte lentile. O lentilă fereastră. Instalați din lista derulantă opțiunea dorită a cristalinului, cum ar fi ochi de pește. efectuați setările necesare pentru acest efect și faceți clic pe butonul Aplicare. In concluzie a acestui subiect a se vedea două exemple (Fig. 6.13). În prima figură obiectivul este aplicată bitmap. Al doilea - lentila este desenată foarte realist și aplicat pe acesta un efect de umbră.

Fig. 6.13. Două exemple de aplicare a efectului de lentile
Se umple textul cu ajutorul texturate-foto instrument PowerClip
Introduceți orice cuvânt în text simplu, selectați instrumentul de text de alegere. din meniu. invocat de un clic dreapta, converti inscripția primite în curbe (fig. 6.14).
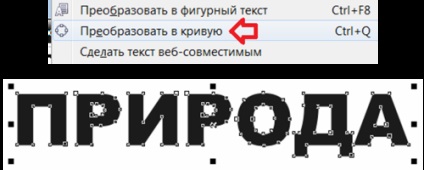
Fig. 6.14. Text convertit la curbe
Acum îndepărtați de umplere și a stabilit conturul de 2 mm. (Fig. 6.15).
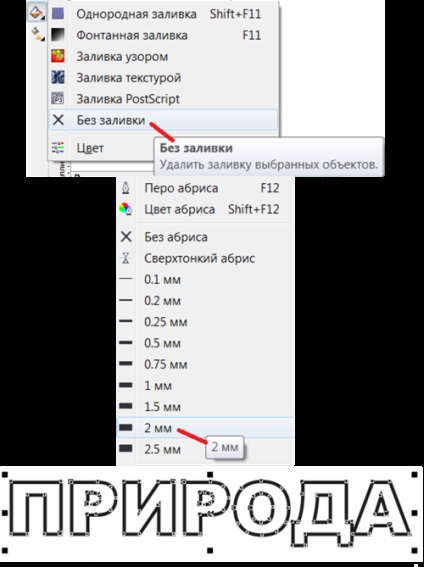
Fig. 6.15. Text fără a umple cu contururile 2 mm
Command File-import program de import bitmap. Defilați la o imagine și o echipă de efecte PowerClip-Mutare la cadrul pune bitmap în recipient. clic pe textul o săgeată mare și negru - Fig. 6.16.
Fig. 6.16. Imaginea este plasată în text (textul este umplut cu fototexturate)
În cazul în care textura sa umple fiecare literă în mod individual, pentru a primi apoi ceva de genul acesta (fig. 6.17).

Fig. 6.17. Fiecare literă a cuvântului este umplut cu poza lui
Text utilizând overflow și distorsiunea efectelor
Scrierea orice text, apoi instrumentul poligon (Y) trage un diamant de 10 de 100 mm (fig. 6.18).
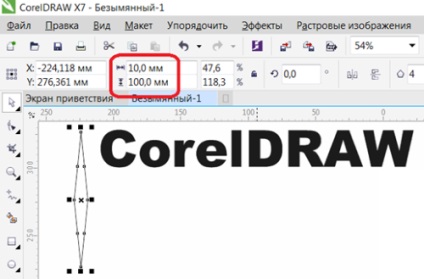
Fig. 6.18. Am stabilit parametrii patrulaterului
Rhombus cu vopsea de culoare albastră și duplicat (Ctrl + D). Punem original și două exemplare, la o anumită distanță unul față de celălalt și se aplică între ele Realocarea sensul acelor de ceasornic (fig. 6.19 și Fig. 6.20).
Fig. 6.19. instrument realocarea
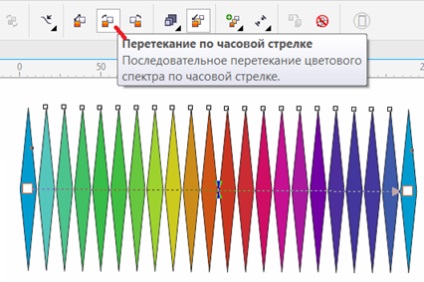
Fig. 6.20. Aplică Curge sensul acelor de ceasornic
instrument de distorsiune se aplică acum și de a efectua pastile de torsiune de la centrul de preaplin (fig. 6.21).
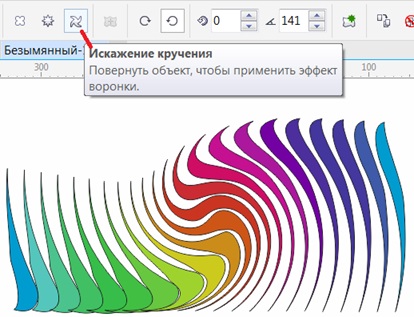
Fig. 6.21. Aplicare instrument Denaturarea
Apoi, efectuați comanda Effects-PowerClip-Mutare la cadru și punctul de săgeată textului (fig. 6.22).
Fig. 6,22. Textul este umplut cu diamante colorate
Instrument de text de decorare
Activați instrumentul de text și scrie orice text pe foaia de desen. Înainte de a aplica efecte de text artistice trebuie să fie transformat în curbe. Pentru a face acest lucru, selectați textul introdus utilizând instrumentele de alegere și apăsați comanda rapidă de la tastatură Ctrl + Q. Acum activați instrumentul pe decorarea panoului grafic și ajustați modul său Perie panoul cu proprietăți - Fig. 6.23.
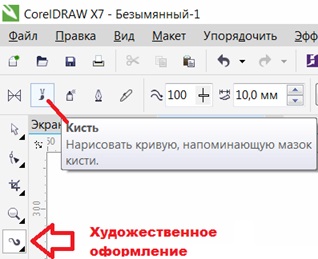
Fig. 6.23. Instrumentul de decorare Mod perie
Extindeți lista de accidente vasculare cerebrale perie și accident vascular cerebral, selectați una dintre opțiuni. După ceva timp ungeți selectat este aplicat un obiect selectat (în acest caz, textul).
Textul trebuie să fie selectate!
Dacă este necesar, reglați grosimea cursei, și alți parametri care schimbă aspectul textului. Mai multe variante de realizare ale prezentului exemplu este prezentat în Fig. 6,24.
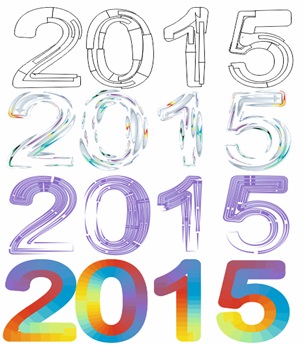
Fig. 6,24. Intrupari umple codul sursă folosind diverse preparate de penel
umbra textului
Iluzia de volum a unui obiect este ușor de configurat, desen umbra lui. De exemplu, tastați orice text și instrument de umbră, de a crea o umbră pentru el (fig. 6.25).
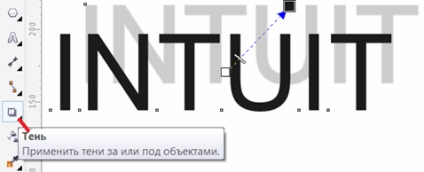
Fig. 6,25. umbra textului
Ajustați opțiunile de umbră care este posibil, cu ajutorul unei liste de semifabricate (fig. 6.26).

Fig. 6.26. Shadow este configurat utilizând o listă prefabricați
Text de surround
efectul de extindere permite să atragă obiecte pentru a crea iluzia de formă tridimensională. Scrieți textul și aplicați instrumentul Extrude (fig. 6.27).

Fig. 6.27. instrument de tracțiune
Încerca să modifice și să aplice diferite setări ale instrumentului (Fig. 6.28).
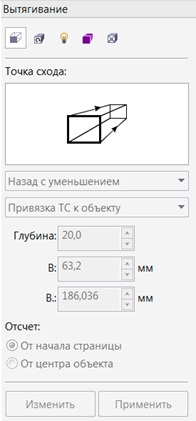
Fig. 6.28. Docker Tragerea
sarcini 6.1
Scrie numele tau, folosind tehnicile de lucru în CorelDRAW, așa cum se arată în figura de mai jos:
sarcini 6.2
Scrie numele tau, folosind tehnicile de lucru în CorelDRAW, așa cum se arată în figura de mai jos:
sarcini 6.3
Scrie numele tau, folosind tehnicile de lucru în CorelDRAW, așa cum se arată în figura de mai jos:
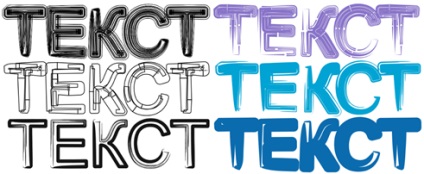
sarcini 6.4
Scrie numele tau, folosind tehnicile de lucru în CorelDRAW, așa cum se arată în figura de mai jos: