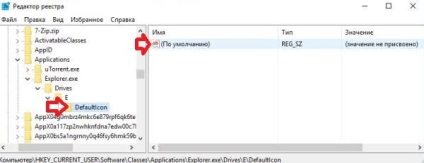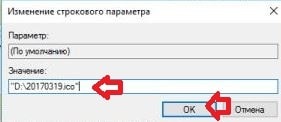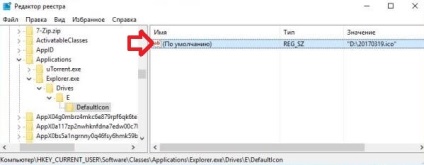În articolul de astăzi, considerăm mai multe moduri de a schimba pictograma pentru orice unitate din Windows 10.
Cu prima metodă, puteți schimba pictograma prin care un utilizator este conectat numai, această metodă nu este potrivită dacă doriți să schimbați pictograma pentru o unitate de rețea mapate sau unitate CD \ DVD. Cu a doua metodă, puteți schimba pictograma de orice unitate sau o unitate pentru toți utilizatorii de pe computer. Cu a treia metodă, puteți modifica orice pictogramă sau o unitate de disc numai pentru utilizator sub care sunteți autentificat.
Schimbarea pictograma discului folosind autorun.inf
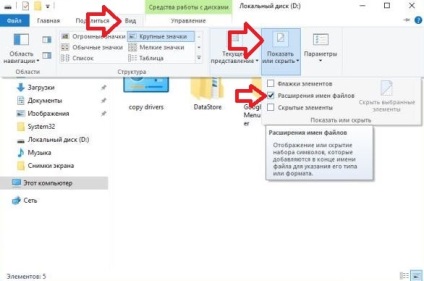
2. Deschideți pictograma unității pe care doriți să îl modificați. În exemplul nostru, vom deschide discul D.
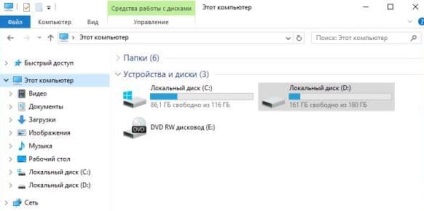
3. În directorul rădăcină, faceți clic într-un loc gol de pe butonul din dreapta al mouse-ului și din meniul selectați New => Text Document.
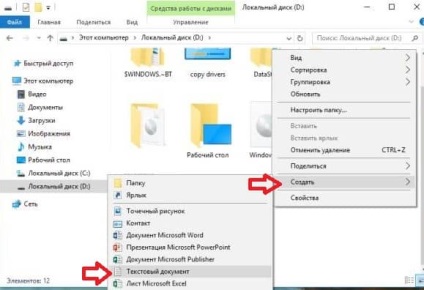
Notă: Dacă doriți să schimbați pictograma pentru unitatea C - creați mai întâi fișierul pe o altă unitate sau pe desktop, efectuați următoarele paragrafe după punctul opta pentru ao muta la rădăcina unității C (făcând clic pe el butonul din dreapta al mouse-ului => cut => unitatea deschisă C, faceți clic pe un loc gol pe butonul mouse-ului dreapta => pastă).

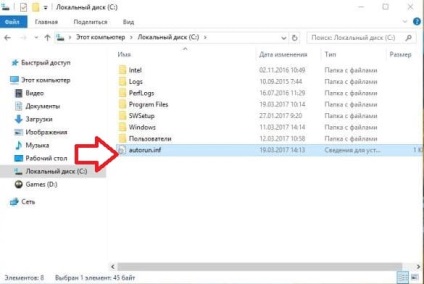
4. Denumiți fișierul autorun.inf Dacă face brusc o greșeală, puteți oricând pentru a redenumi fișierul făcând clic pe el pe butonul din dreapta al mouse-ului și selectați „Redenumire“.
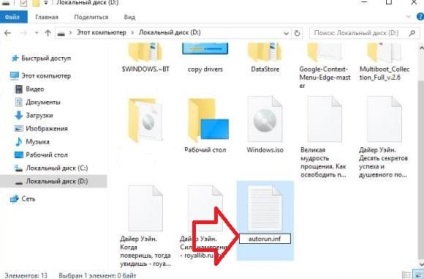
5. Din moment ce se schimbă nu numai numele fișierului, dar, de asemenea, extinderea acesteia, va apărea o fereastră de avertizare în fața ta. Faceți clic pe „Da“.

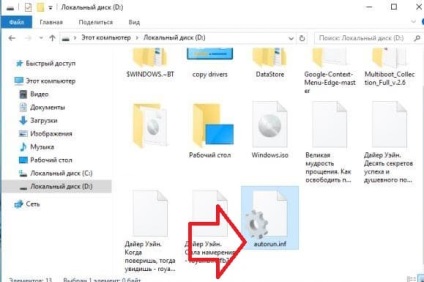
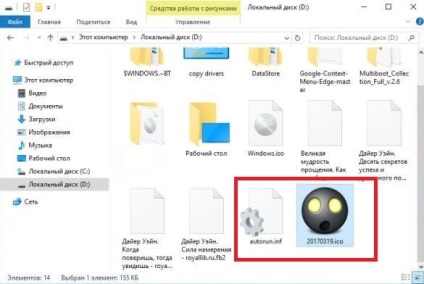
7. Acum, deschide creat 4-lea dosar punctul autorun.ing, în mod implicit, trebuie să se deschidă cu aplicația Notepad. Introduceți sau scrie pentru a deschide fișierul, următoarele linii:

8. „Notepad“ Închide aplicația atunci când închideți are de oferit conservare, faceți clic pe „Salvați“.
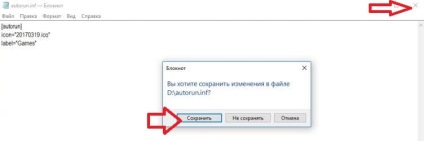
Reporniți computerul pentru ca modificările să aibă efect. După repornire, veți vedea pictograma selectată în instrucțiunile discului a fost schimbat.
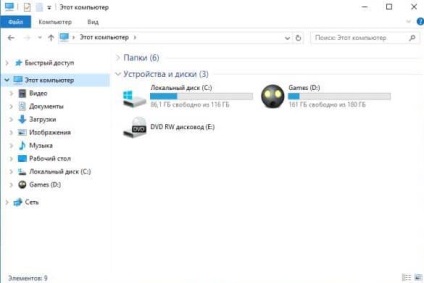
Schimbarea pictograma discului pentru toți utilizatorii computerului.
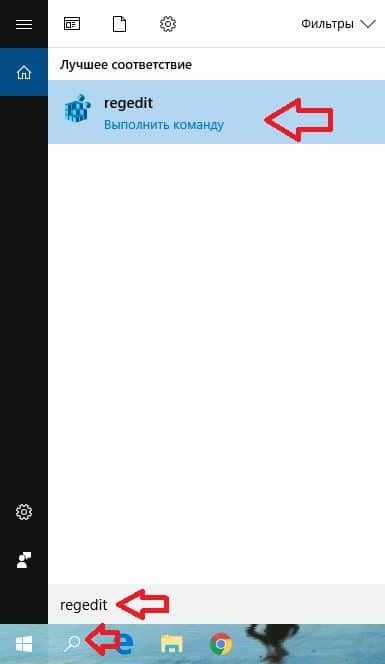
2. În coloana din stânga, du-te la HKEY_LOCAL_MACHINE \ SOFTWARE \ Microsoft \ Windows \ CurrentVersion \ Explorer.
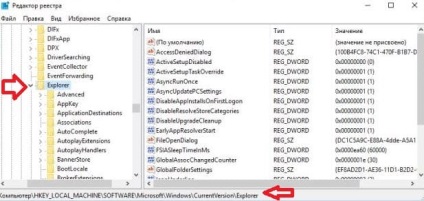
3. Faceți clic pe dreapta-clic Explorer, selectați din meniul „Start“ => Secțiunea.
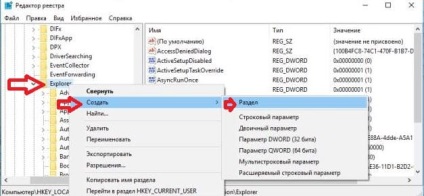
4. Numele DriveIcons partiție și apăsați Enter.
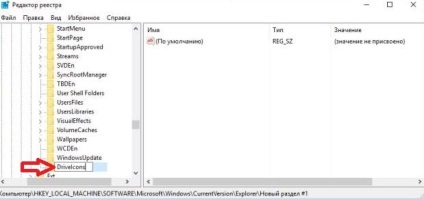
5. În secțiunea DriveIcons click pe butonul din dreapta al mouse-ului, selectați din meniul „Start“ => Secțiunea.

6. Numele partiția litera unității pe care le schimbați pictograma și apăsați Enter. De exemplu, vom schimba pictograma discului E, în această secțiune se referă la litera E.
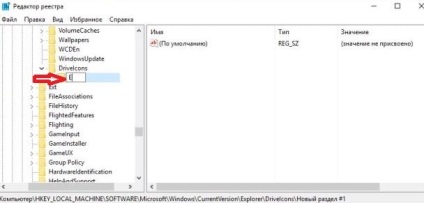
7. În secțiunea creată în etapa anterioară, apăsați butonul din dreapta al mouse-ului, selectați din meniul „Start“ => Secțiunea.
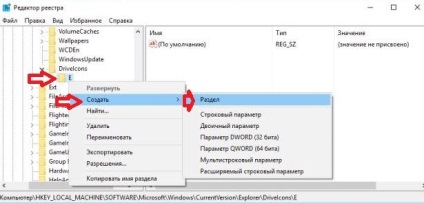
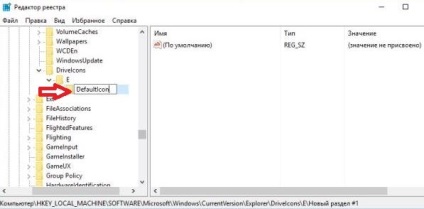
9. Selectați secțiunea DefaultIcon din partea stanga, pe partea dreapta prin butonul dublu-clic stânga mouse-clic pe opțiunea implicită.
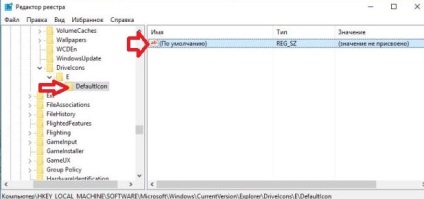

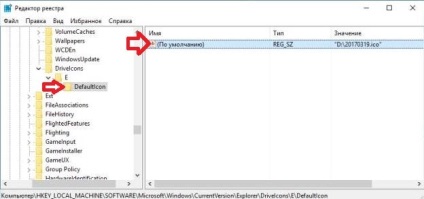
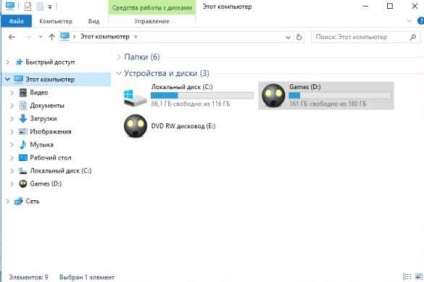
Schimbarea pictograma discului pentru utilizator sub care sunteți autentificat.
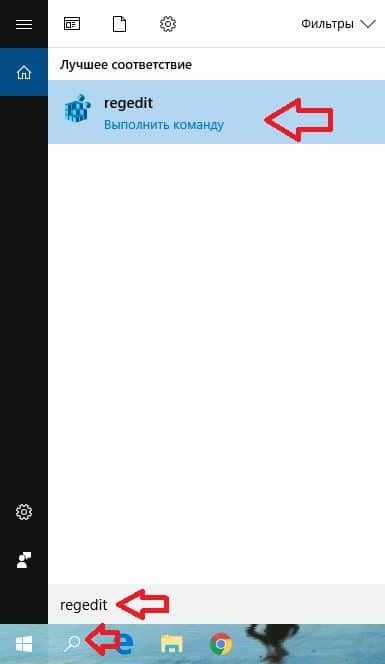
2. În coloana din stânga, mergeți la HKEY_CURRENT_USER \ Software \ Classes \ Aplicații
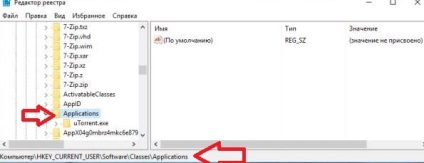
3. Faceți clic pe secțiunea Aplicații a butonului din dreapta al mouse-ului și selectați „Nou“ => „Secțiunea“.
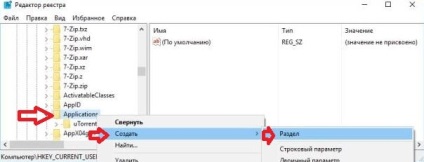
4. Numele partiția și apăsați Enter a creat Explorer.exe.
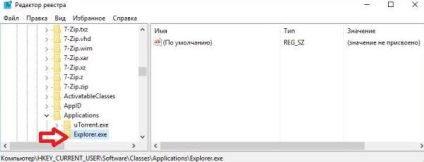
5. Faceți clic pe secțiunea explorer.exe butonul din dreapta al mouse-ului și selectați „Nou“ => „Secțiunea“.
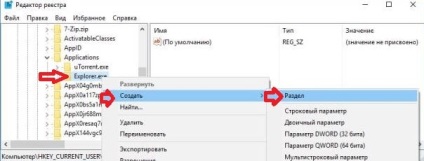
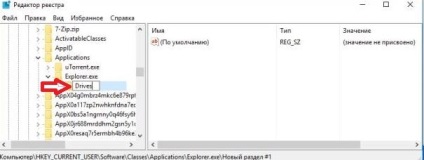
7. Faceți clic pe secțiunea unitățile de pe butonul din dreapta al mouse-ului și selectați „Nou“ => „Secțiunea“.
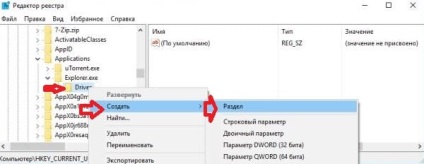
8. numele partiția litera de unitate pe care doriți să schimbați pictograma. În exemplul nostru, vom schimba pictograma discului E. din acest motiv, și secțiunea de apel E.
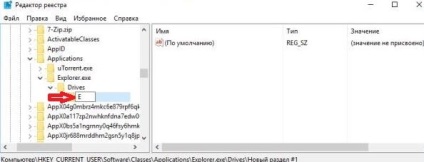
9. Faceți clic pe secțiunea E pe butonul din dreapta al mouse-ului și selectați „Nou“ => „Secțiunea“.
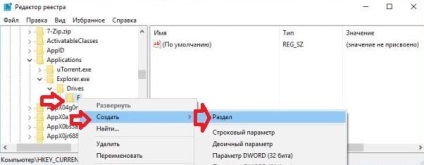
10. Numele DefaultIcon a creat partiție și apăsați Enter.
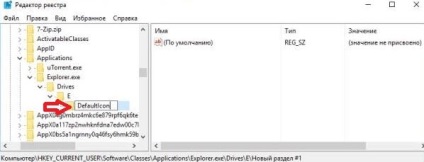
11. Selectați DefaultIcon partiție, deschideți opțiunea implicită în coloana din dreapta.