Color Correction în pregătirea fotografii pentru imprimare într-un minilab
O mica poveste despre pregătirea imaginilor pentru imprimare „umed“ în camera obscură (minilab).
La pregătirea unei imagini pentru MINILAB trebuie să le salvați folosind modelul de culoare RGB, cu excepția cazului în care se indică altfel. Cu toate acestea, gama de culori de imprimante pot fi diferite de cele obișnuite sRGB, și mai ales Adobe RGB. Pentru a obține rezultate previzibile, poate fi utilizat atunci când profilul de corecție a culorii obținute de dumneavoastră în minilab.
Cele mai interesante videoclipuri pe Youtube




Este puțin probabil ca bugetul MINILAB puteți obține profilul de azi, dar unii, pentru unii de hârtie poate da în continuare. Chiar și „unele“ profil este uneori mai bine decât nimic.
Profilul imprimantei vă permite să vedeți cum va arăta în jurul imaginii pe hârtie. Mai precis, „ce fel“ ei „plece“ din imaginea afișată pe ecranul monitorului.
Aici este necesar pentru a face o rezervare, că cele mai comune monitoare LCD la TN (TN + film, și altele asemenea) ale matricei nu sunt potrivite pentru corectarea culorii. În acest scop, este mai bine să utilizați un monitor CRT sau un monitor pe matrice IPS. Monitoare pe MVA (PVA) matriciaz, de asemenea, potrivit pentru lucrul cu culoare, dar cu unele rezerve. În partea a ecranului, care este în unghi drept față de operator, nu sunt bine vizualizate elemente aflate în umbră.
Cum pot vedea pe ecran este ceea ce va fi imprimat pe hârtie?
În primul rând, trebuie să plasați profilul imprimantei dat la tine în directorul: C: \ WINDOWS \ system32 \ spool \ drivers \ de culoare (în cazul în care există toate celelalte secțiuni).
Apoi, în Photoshop-e selectați Vizualizare> Configurare Proof> Personalizat. Acest instrument afectează numai aspectul imaginii de pe ecran, dar nu pe imaginea în sine.
- În Dispozitiv meniul Simulate, selectați profilul imprimantei.
- În meniul randare, selectați metoda de transformare. În cele mai multe cazuri, perceptive adecvate sau, în cazuri extreme, relativă colorimetrică.
- Simulate de culoare de hârtie (simulează culoarea care va fi pe hârtie) - puteți vedea cum va arăta în jurul imaginii pe hârtie.
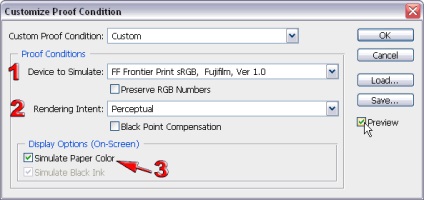
Pentru a continua cu corecția, apăsați OK.
În cazul în care se face corecția de culoare, imaginea poate fi transformată într-un profil de imprimantă. Acum se va schimba imaginea în sine.
Pentru a face acest lucru, deschideți Editare> Conversie la profil și prin selectarea unui profil de imprimantă, faceți conversie.
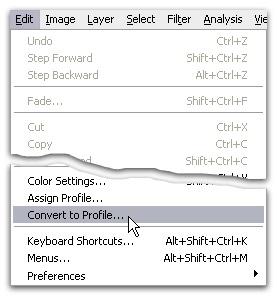
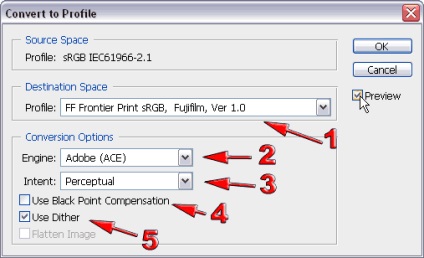
Aici trebuie remarcat faptul că operațiunea de conversie este ireversibil, așa că ar trebui să se facă pe o copie a imaginii.
Nu ar trebui să fie, în loc de conversie pentru a atașa un profil al imprimantei pentru imaginea utilizând Editare> Atribuire profil de comandă. din moment ce majoritatea minilaboratoare nu folosesc profilurile încorporate. Ei, de asemenea, nu convertiți imaginea la profilul imprimantei.
Dacă profilul imprimantei nu este disponibil, iar toate acestea sunt prea dificil pentru tine, atunci pot să vă asigur. imprimante color Gamut minilabovskih nu sunt foarte diferite de gama de culori sRGB, și este această acoperire, folosind amatori aparat de fotografiat digital.