Deja am vorbit despre instrumentele de Photoshop care permit de a face selecții dreptunghiulare și ovale. În acest articol ne vom concentra pe instrumentul, face o selecție de formă liberă.
Photoshop oferă în acest scop, la fel de mult ca trei instrumente de apel, care utilizează o singură tastă fierbinte (L). Astăzi avem în vedere „Lasso Tool“ pe care le poate lua în setul de instrumente.
Într-o filă, aici sunt colectate toate cele trei instrument pentru a comuta între ele în timpul funcționării permite comanda rapidă de tastatură (Shift + L).
Utilizarea Lasso
Utilizați „Lasso“ este destul de simplu. Când instrumentul este selectat cursorul se modifică într-o buclă mică. Doar faceți clic pe butonul mouse-ului în punctul în care doriți să înceapă selecția și executați instrumentul precum și în timpul creion obișnuit o dată va reveni la punctul de plecare, eliberați butonul, va fi creat selecția.
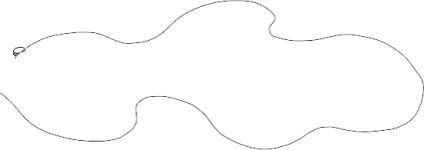
Lasso - instrument nu posedă o mare precizie atunci când se creează o selecție, cea mai simplă opțiune să-l folosească. Crearea unei selecții în jurul circuitului fără a plăti prea multă atenție erorii în curs de dezvoltare. Apoi, folosind scăderea și adăugarea de câmpuri pentru a crea o schiță exactă a obiectului.
Pentru a demonstra instrumentul Lasso am selectat fotografie șarpe:

Am început instrument de lucru în partea superioară a fotografiei nu este atent despre erori mici.
Dacă doriți să mutați imaginea în timpul funcționării, apăsați bara de spațiu, mouse-ul peste „turn“ în mână, mutați documentul în direcția corectă, eliberați bara de spațiu, continuă să lucreze până când ați creat o selecție.

Adăugarea și scăderea zonelor
Circuitul original nu a fost foarte bună calitate este vizibil mai ales atunci când imaginea este mărită. În acest scop, puteți utiliza o combinație (Ctrl + (+)). Cu toate acestea, este nevoie pentru a anula lucrarea și să încerce să o facă din nou, suficient în locurile potrivite pentru a adăuga sau scădea din zonele de selecție mici.
Pentru a adăuga un site pentru a elibera tasta Shift, faceți clic pe semnul plus mic apare lângă cursorul spune că vă aflați în modul de adăugare. Lasso Clic oriunde în interiorul zonei evidențiate și apoi glisați-l de-a lungul conturului pe care doriți să îl adăugați.

Tasta Shift nu este necesar să țineți apăsată tasta în timpul funcționării. Pentru a scădea zona din selecție, apăsați tasta Alt de lângă cursorul va fi semnul minus (vă aflați în modul Subtract), faceți clic pe lasoul în afara zonei selectate, trageți în interiorul lasoul și se taie porțiunea inutilă.

După îndepărtarea tuturor problemelor rezultatul este după cum urmează:

Acum puteți copia porțiunea de imagine selectată (Ctrl + C) deschisă pentru a insera o altă imagine (Ctrl + V), se potrivesc dimensiunea porțiunii inserată, dacă este necesar (+ T Ctrl).

În acel moment, cu instrumentul „Lasso“ poate fi considerată validă în următorul post va vorbi despre „poligonal Lasso“, și apoi prin magnetice
înregistrări similare
Asigurați-vă că pentru a citi înregistrări similare, probabil, în ele, veți găsi răspunsuri la întrebările dvs.
Cum se utilizează instrumentul Polygonal Lasso în Photoshop

Folosind „bagheta magică“ pentru a evidenția culorile similare în Photoshop

De ce de selecție în Photoshop

evidențiați de culoare în Photoshop, utilizând comanda „Color Range“

Instrumentul de selecție dreptunghiulară Photoshop

instrument Magnetic Lasso în Photoshop
