

Cum de a „porni“ un al doilea hard disk sau SSD pe Windows
Tot ce avem nevoie pentru a corecta problema cu discul, care nu este vizibil - built-in de utilitate „Disk Management“, care este prezent în Windows 7, 8.1 și Windows 10.
Pentru a rula programul, apăsați tastele Windows + R de pe tastatură (în cazul în care pentru Windows - cheie cu emblema corespunzătoare), iar în caseta de dialog „Run“, tastați diskmgmt.msc apoi apăsați pe Enter.
După o fereastră de management deschis disc scurt de inițializare. În ea, ar trebui să acorde o atenție la aceste lucruri, în partea de jos a ferestrei dacă există un disc în care informații are următoarele informații.
- „Nu există date. Nu inițializate „(dacă nu ați văzut HDD-ul fizic sau SSD).
- Există în domeniul hard disk, care este scris „locate“ (dacă nu vedeți partiția pe același disc fizic).
- În cazul în care nici una, nici alta, dar în schimb, vedeți partiție RAW (pe un disc fizic sau partiție logică), precum și NTFS sau FAT32, care nu este afișată în Windows Explorer și nu are o literă de unitate - trebuie doar să faceți clic pe butonul din dreapta al mouse-ului pe o astfel de listă, și selectați „format“ (pentru RAW), sau „atribuie o literă de unitate“ (pentru partiția deja formatat).
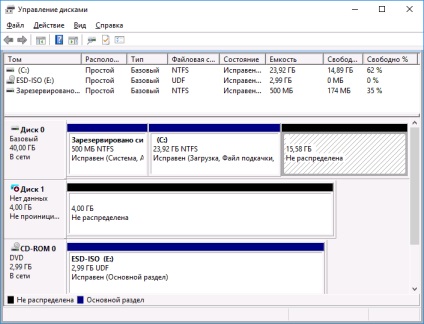
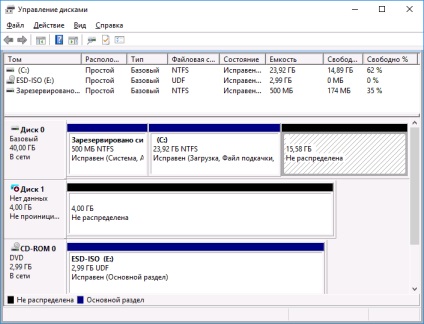
În primul caz, faceți clic pe mouse-ul pe numele discului, faceți clic dreapta și selectați „Inițializare Disk“. În fereastra care apare după care trebuie să selectați structura de partiție - GPT (GUID) sau MBR-ul (în Windows 7, o astfel de alegere ar putea să nu apară).
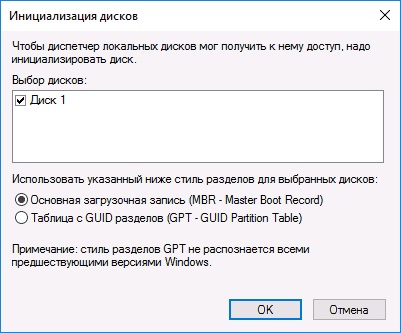
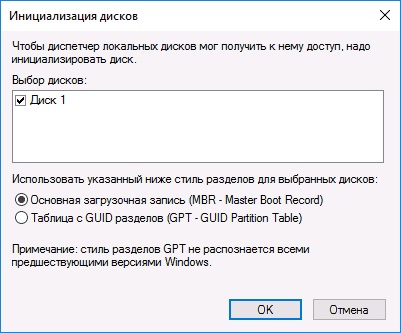
Vă recomandăm utilizarea MBR pentru a GPT pentru Windows 7 și pentru Windows 8.1 și Windows 10 (cu condiția ca acestea să fie instalate pe un computer modern). Dacă nu sunteți sigur, selectați MBR.
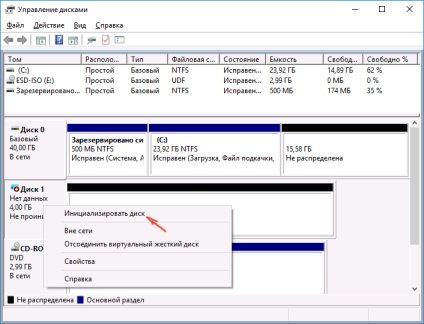
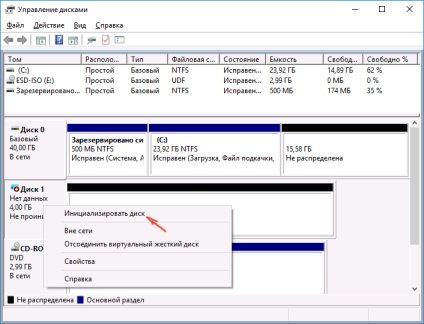
Conform inițializarea discului este completă, veți primi zona „Nu a fost alocat“ pe ea - adică, al doilea dintre cele două cazuri descrise mai sus.
Următorul pas pentru primul caz și doar al doilea - click dreapta pe spațiul nealocat, selectați elementul de meniu „Volum simplu nou.“
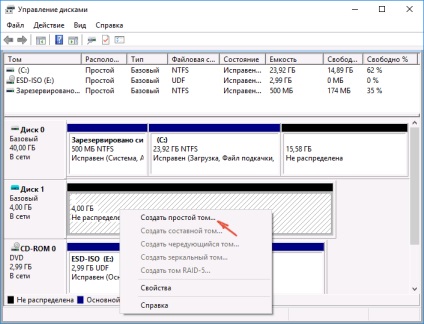
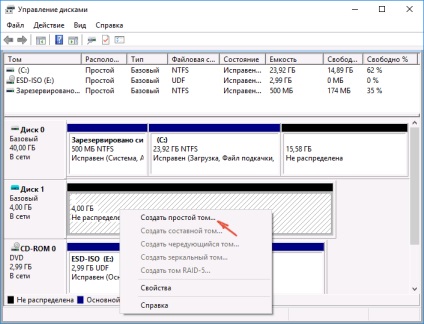
După aceasta va urma numai instrucțiunile din expert pentru a crea volume: atribui o literă de unitate, pentru a alege sistemul de fișiere (dacă aveți dubii, NTFS) și dimensiunea.
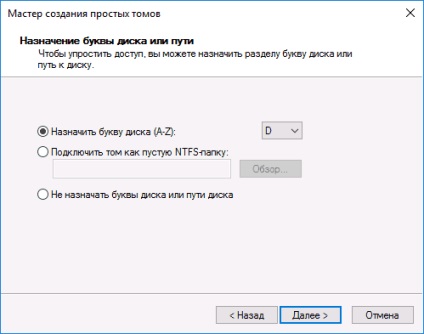
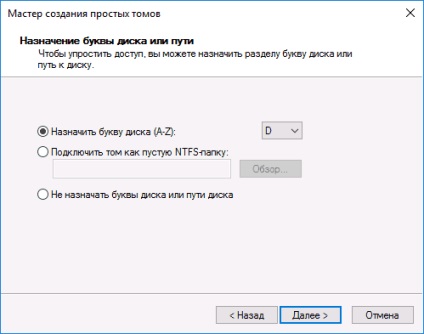
În ceea ce privește mărimea - În mod implicit, noua unitate sau partiția va ocupa tot spațiul disponibil. Dacă doriți să creați mai multe partiții pe un singur disc, specificați dimensiunea manual (mai mică decât spațiul liber disponibil), apoi face aceeași procedură cu restul nu repartizarea locurilor.
La finalizarea tuturor acestor acțiuni, a doua unitate va apărea în Windows Explorer, și este potrivit pentru utilizare.
Efectuarea a doua unitate vizibilitatea folosind o linie de comandă
Notă: următoarea metodă pentru a corecta situația cu lipsa unui al doilea disc, folosind linia de comandă este dat doar cu titlu informativ. Dacă nu ați ajutat la metodele descrise mai sus, și, în același timp, nu înțeleg esența următoarele comenzi, este mai bine să nu le folosească.
De asemenea, rețineți că acești pași sunt aplicabile fără modificări la (discuri nu dinamice sau RAID) de bază nr partiții extinse.
Inițiază un prompt de comandă ca administrator, apoi tastați următoarele comenzi, în ordine:
Notați numărul discului, care nu este vizibil, sau numărul discului (în continuare - N), secțiunea care nu este prezentat în Explorer. Introduceți comanda selectați disc N și apăsați Enter.
În primul caz, atunci când nu este vizibil pentru a doua unitate fizică, utilizați următoarele comenzi (rețineți că datele vor fi șterse dacă discul nu se mai poate vedea, dar a fost datele, nu este descris, poate atribui pur și simplu o literă de unitate sau de a folosi un program pentru a recupera partiții pierdute. ):
- curat (curăță o unitate de disc. Datele vor fi pierdute.)
- crea partiție primară (puteți specifica, de asemenea, dimensiunea = S, specificând dimensiunea partiției în megaocteți, dacă doriți să faceți mai multe partiții).
- format fs = ntfs rapidă
- atribuie literă = D (aloca litera D).
- ieșire
În al doilea caz (există spațiu nealocat pe un singur hard disk, nu este vizibil în Windows Explorer), folosind toate aceleași echipe, cu excepția curat (Curățire disc), ca urmare a operațiunii pe o partiție va face exact la spațiul nealocat a discului fizic selectat.
Notă: în metodele de utilizare a liniei de comandă am descris doar două, opțiunea cea mai probabil de bază, dar altele, făcând astfel este descrisă numai în cazul în care le cunoașteți și sunt încrezători în acțiunile lor, precum și să aibă grijă de securitatea datelor. Pentru mai multe informații despre lucrul cu partiții folosind Diskpart pot fi citite pe site-ul oficial al Microsoft a crea o partiție sau o unitate logică.