În mod implicit, Mac nu se poate scrie fișiere pe cele mai multe memorii flash și hard disk-uri externe. Acest lucru se întâmplă pentru că acestea sunt formatate cu sistemul de fișiere NTFS. Cu această caracteristică, puteți întâlni dacă încercați să scrie fișierul într-o unitate flash USB la colegii, sau un hard disk extern, care este folosit pentru a muta pe un Mac.
Problema este ușor de a stabili: Mac va lucra cu orice drive-uri, dacă instalați o aplicație specială. O altă opțiune - pentru a formata unitatea flash USB sau hard disk extern într-un sistem de fișiere exFAT, care, prin lucrări implicit cu MacOS și Windows fără a instala aplicații suplimentare.
În continuare, veți afla ce metodă este mai potrivită pentru tine și cum să-l folosească.
Metoda 1: formatați unitatea în sistemul de fișiere exFAT
Pentru a formata unitatea externă în exFAT, trebuie:
1. Conectați unitatea flash USB sau hard disk extern pentru Mac;
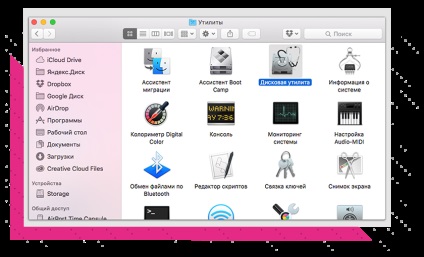
2. Deschideți aplicația "Disk Utility". Pentru a face acest lucru, du-te la Finder - „Programul“ - deschide directorul „Utilities“. Găsiți-l în aplicația „Disk Utility“ și rulați-l;
3. Selectați unitatea dorită din bara laterală și comutați la fila „Delete“;
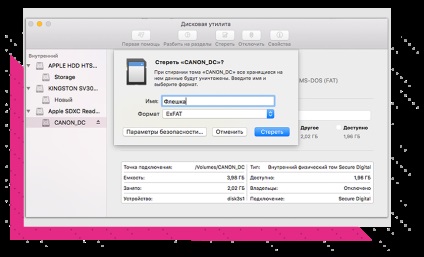
4. Selectați exFAT din lista verticală sub „Format“;
5. Apăsați "Erase".
Atenție! Datele de la o unitate flash va fi complet eliminate. Copiați-le în prealabil pe computer după formatare, puteți să le aducă înapoi.
simplu și rapid;
Nu este nevoie să instalați aplicații suplimentare.
această metodă nu este adecvată pentru utilizarea cu memorii flash și hard disk-uri altor oameni. Dacă de multe ori trebuie să facă acest lucru, este mai înțelept să setați driverul NTFS.
Metoda 2: instalați driverul NTFS pe un Mac
Există mai multe drivere care rezolvă problema. Noi am luat în considerare două dintre cele mai bune soluții, vă sugerăm să se familiarizeze cu argumente pro și contra.
Tuxera NTFS pentru Mac
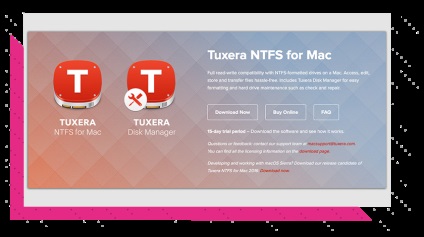
Tuxera - un driver pentru Mac, care îi ajută să învețe cum să opereze în totalitate cu sistemul de fișiere NTFS.
Pentru a instala driver-ul, trebuie:
1. Descărcați Tuxera NTFS pentru Mac de pe site-ul oficial. Aplicația este plătită, dar există o versiune de încercare timp de 15 zile;
2. Instalați driverul, apoi reporniți Mac;
3. Mergeți la „Setări“ aplicație. În secțiunea „Altele“ va fi o nouă aplicație Tuxera NTFS.
Nu există setări suplimentare pentru Tuxera NTFS nu este necesară. Acesta va fi inclus automat în locul driverului standard de montare și unitățile montate pe toate. În urma acestor manipulări simple, Mac va fi capabil de a lucra cu unitatea flash USB conectat și hard disk-uri formatate cu sistemul de fișiere NTFS.
ușor de instalat și de lucrări;
Este nevoie de puțin spațiu;
Acesta transmite date rapid și în condiții de siguranță.
preț ridicat: versiunea completă va costa $. 31
Paragon NTFS pentru Mac
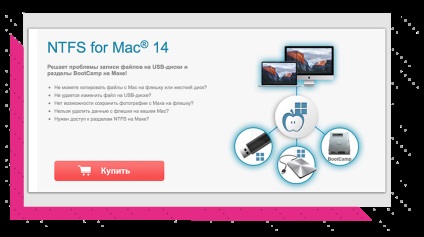
Paragon NTFS pentru Mac - un conducător auto populare prin Paragon Software Developer română. Principalele utilitati, plus sunt fiabilitatea, stabilitatea, backup de date de mare viteză și actualizări în timp util.
Procesul de instalare este similar cu Tuxera:
1. Descărcați Paragon NTFS pentru Mac de pe site-ul oficial. Aplicația este plătită, dar există o versiune de încercare timp de 10 zile;
2. Instalați driverul, apoi reporniți Mac;
3. Mergeți la „Setări“ aplicație. În „Celălalt“ va fi NTFS pentru aplicații noi MacOS. Aici puteți personaliza sau elimina.
Instalarea este rapidă și ușoară. Programul de instalare are o interfață prietenoasă cu utilizatorul în limba rusă. Setări ale driverului cel puțin: acesta poate fi pornit sau oprit. Viteza de scriere Paragon comparabile cu Tuxera, dar viteza de citire de până la 5 megabiți pe secundă.
ușor de instalat, are o interfață frumos și intuitivă;
datele sunt transferate rapid și în condiții de siguranță;
preț sub competiție. Paragon NTFS pentru Mac va costa 990 ₽, plus 10 zile versiune de încercare. De altfel, perioada liberă poate fi prelungit de trei ori prin apăsarea tastei „Distribuiți pe Facebook“ în secțiunea „Activare“ din setările aplicației. Ca rezultat, veți obține aproape o jumătate de lună de utilizare gratuită.