Destul de des posibil să aveți nevoie pentru a accesa un computer la distanță sau server prin intermediul internetului. În cazul unui calculator personal, ar putea fi necesar pentru o soluție urgentă la o problemă, iar dacă serverul este, în general, o practică foarte comună. În Linux, soluția cea mai frecventă a acestor probleme utilizat protocolul ssh.
Serviciul ssh vă permite să accesați un terminal de computer la distanță și să execute tot ceea ce ai nevoie echipa. Cu simplitatea sa este suficient de sigur pentru a fi folosit pentru a rezolva problemele de afaceri serioase, și probleme ale utilizatorilor obișnuiți. În acest articol ne uităm la modul în care instalați ssh Ubuntu 16.04, și, de asemenea, vorbesc despre serverul inițial de configurare ssh.
Ce este SSH?
SSH sau Secure Shell - este un protocol de acces securizat de la un calculator la altul printr-o rețea. În protocolul SSH sunt atât de multe posibilități. Puteți crea conexiuni criptate între calculatoare, deschideți un prompt de comandă pe computerul la distanță, pentru a rula programe grafice, transfer de fișiere și de a gestiona rețele private.
Pentru sprijinul lor în protocolul Linux SSH îndeplinește setul de software OpenSSH. Este o implementare open source a acestui protocol, care oferă toate caracteristicile necesare. Compoziția pachetului OpenSSH include instrumente pentru stabilirea unei conexiuni, transfer de fișiere, și serverul ssh în sine.
Instalarea OpenSSH pe Ubuntu
Instalarea ssh pe Ubuntu este foarte simplu, programul este considerat a fi standard și este folosit aproape peste tot. Deși implicit în distribuția nu este, dar este în depozitele oficiale.
Prin urmare, pentru instalare, deschide un terminal cu o comandă rapidă de la tastatură Ctrl + Alt + T și rulați:
$ Sudo apt a instala OpenSSH-server
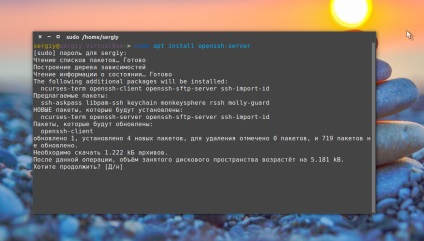
unele pachete vor fi descărcate, și la instalarea Ubuntu server ssh este completă, programul va fi gata pentru utilizare. Dacă doriți ca serviciul să pornească automat trebuie să-l adăugați la autostart. Prin urmare, pentru a permite ssh Ubuntu 16.04, rulați:
$ Sudo systemctl permite sshd
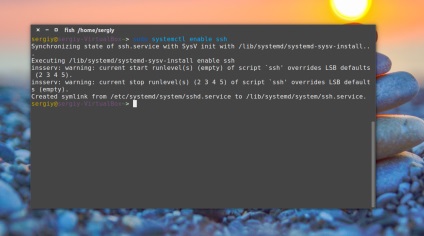
Dacă doriți apoi să eliminați serviciul de pornire, utilizați comanda disable:
$ Sudo systemctl sshd dezactivare
În ceea ce privește ssh client, acesta este deja instalat pe sistemul implicit. Acum puteți încerca doar să se conecteze la serverul ssh local prin tastare:
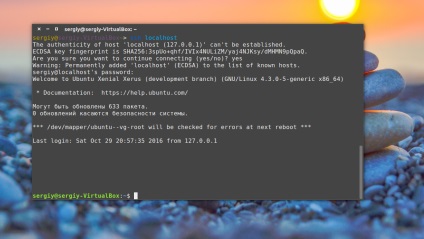
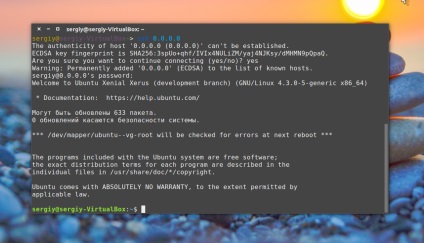
Configurarea SSH pe Ubuntu
Cu setările implicite serverul SSH nu este foarte sigur astfel încât înainte de programul va fi gata pentru utilizare plin de ea are nevoie de un pic de configurare. Toate setările de configurare a serverului SSH sunt stocate în fișierul sshd_config, care se află în directorul / etc / ssh.
Înainte de a face modificări la fișierul de configurare este recomandat pentru a face o copie de rezervă, puteți utiliza această comandă pentru a face acest lucru:
$ Sudo cp / etc / ssh / sshd_config /etc/ssh/sshd_config.factory-defaults
Apoi, puteți continua să configurați fișierul de configurare:
$ Sudo vi / etc / ssh / sshd_config
În primul rând, este de dorit să se schimbe portul pe care rulează ssh, un atacator nu știe dacă ați activat acest serviciu. Găsiți port în fișierul de configurare și înlocuiți-l cu o linie de valoare la orice număr, de exemplu, Port 2222:
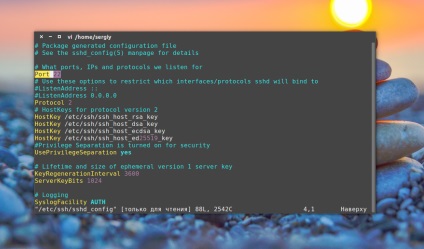
superutilizator de intrare implicită este activată, este recomandat să dezactivați această funcție. Pentru a face acest lucru, localizați linia PermitRootLogin și înlocuiți-l la nr:
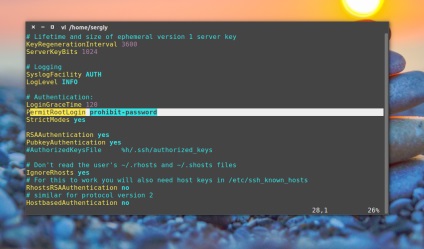
Pentru a activa cheia de autentificare, mai degrabă decât parola găsi linia PubkeyAuthentication și asigurați-vă că pentru a da.
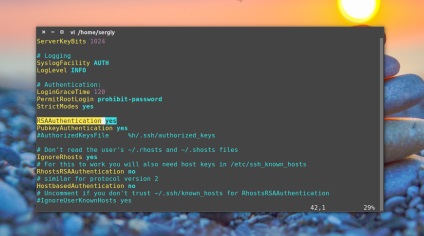
După ce toate setările terminat, salvați modificările făcând clic pe: w și repornirea ssd:
$ Sudo systemctl ssh repornire
Mai multe detalii despre configurarea și utilizarea ssh diverse subtilitati descris in articol ca folosind ssh.
Dacă schimbați portul, de asemenea, trebuie să specificați noul port va fi utilizat ca 22, cum ar fi implicit la conectarea la client:
$ Sst -p 2222 localhost
În plus, în cazul în care computerul este instalat și configurat firewall-ul, atunci prea ar trebui să i se permită accesul la noul port de ssh pentru a face acest lucru:
$ Sudo UFW permit 2222
Chiar dacă serviciul ssh este pe portul implicit, este de asemenea necesară pentru a deschide firewall-ul, dacă aveți de gând să se conecteze la un computer prin intermediul internetului:
$ Sudo UFW permite 22
ssh Ubuntu 16.04 Setare finalizată.
fondator Losst.ru și administratorul site-ului, pasionat de software open source și sistemul de operare Linux. Deoarece sistemul de operare principal, folosind în prezent OpenSUSE. Pe langa Linux interesat de tot ce ține de tehnologia informației și știința modernă.
Mesaj de navigare
Buna ziua! Confruntați cu problema. Atunci când încearcă să se conecteze în scris conexiune refuzată (conexiune refuzată)