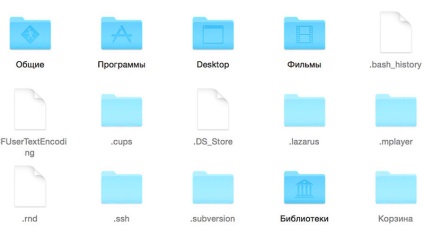
În Mac OS X, există dosare care nu pot fi redenumite, dacă nu știi câteva trucuri speciale și cascadorii. Aceasta reteta va fi descris doar astfel de trucuri care vă va permite să redenumiți folderul exact ca directoare vam.Bolshinstvo necesare pe Mac poate fi redenumit cu un minim de efort. Dacă selectați un dosar de model în folderul Documente, îl puteți redenumi făcând clic pe titlu, după o așteptare de un pic, apoi făcând clic din nou.
Cu toate acestea, încercați să facă același lucru în legătură cu folderul System, și apoi brusc rupt. Nu contează ceea ce faci - să faceți clic, pentru a jura sau de a lua altceva - nu va fi capabil de a redenumi acest dosar. Motivele pentru această inflexibilitate Mac OS X pe probleme specifice pentru a redenumi dosare sunt bine întemeiate. Aplicațiile și serviciile de sistem trebuie să știe unde să caute anumite fișiere - în caz contrar acestea nu vor fi în măsură să funcționeze în mod normal. Dacă redenumiți un director de bibliotecă în bibliotecă, de exemplu, aburire gramada de stocare, programele care se bazează pe fișiere în acest dosar, nu pot găsi resursele necesare pentru funcționarea normală a acestora. Chiar și unele dintre folderele pe care credeți că sunt folosite doar de tine, nu pot fi modificate prin metode convenționale. De exemplu, în folderul Muzică (Fig. 5.20) este, de asemenea, legată de numele său și nu poate fi redenumit la ceva diferit de muzica.
Citește și: Cum se configurează desktop-ul Mac OS X curat cu AppleScript
Dar, în cele din urmă, este computerul sau a ta? Vom începe procesul de redenumirea o excursie în folderul System. Fișierul pe care doriți este numit SystemFolderLocalization.strings și situat în dosarul /System/Library/CoreServices/SystemFolderLocalizations/en.lproj. De îndată ce te duci în acest dosar, face imediat o copie de rezervă a acestui fișier și mutați-l într-un alt dosar, în care este garantată siguranța acestuia.
Fig. 5,20. Exemplu dosar care nu poate fi redenumit
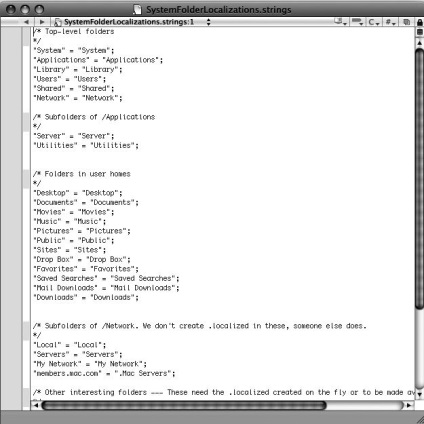
După ce vedeți această listă, puteți ghici foarte repede, ceea ce mecanism este utilizat, și modul în care îl puteți folosi în scopuri personale. De fapt, trebuie doar să modificați numele folderului în lista de la nou - cel pe care doriți să atribuiți un dosar. Rămâne o singură întrebare - ce parte a ecuației ar trebui să fie schimbat? Aceasta este o întrebare foarte bună, care este de o importanță fundamentală. Răspunsul la care este: schimba partea stângă a ecuației poate duce la rezultate dezastruoase, în timp ce, ca o schimbare în dreapta - da doar efectul dorit (Fig 5.22.).
A se vedea, de asemenea: Personalizarea fereastra de conectare pe Mac OS X
Fig. 5.22. Sub rezerva de a schimba doar laturile din dreapta!
Asigurați-vă că numele nou este inclus între ghilimele (fig. 5.23), și salvați fișierul modificat.
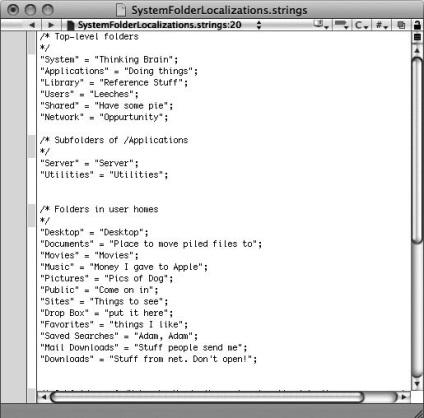
Acum salvați fișierul. Rețineți că Mac OS X nu vă permite să suprascrie fișierul existent. Puteți salva fișierul cu același nume de pe desktop sau oriunde altundeva, dar nu și în dosarul en.lproj. În etapa următoare trebuie să înlocuiți SystemFolderLocalizations.string fișierul original modificat. Puteți să-l trage de pe desktop direct în folderul en.lproj. În mod firesc, vi se va cere să autentifice, atunci Mac OS X va înlocui.
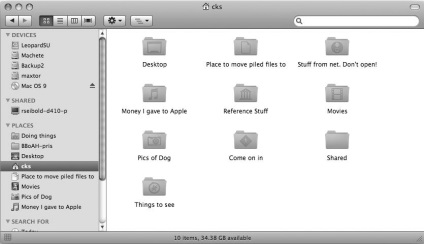
Complet de lucru app Finder în oricare dintre metodele preferate de tine (cele mai scurte - cele intra Finder comanda killall la fereastra Terminal), atunci puteți vedea efectul modificărilor (Figura 5,24 și 5,25.).
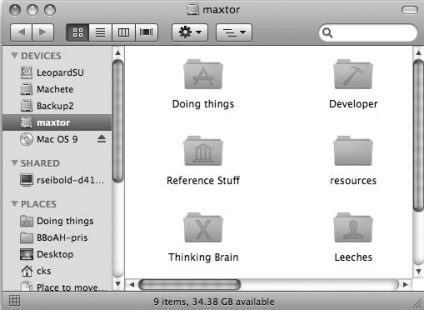
Cum de a anula modificările
Dacă vă decideți vreodată că o idee bună ar fi să anuleze numele folderelor modificate și pentru a reveni la standard, atunci acest lucru ar fi ușor. Oricum, nu o problemă dacă creați un fișier de backup SystemFolderLocalizations.string. După cum probabil ați ghicit, în acest caz, va fi suficient doar pentru a reveni la locația originală de rezervă sa creat anterior. Cu toate acestea, în cazul în care copia de siguranță pe care nu aveți, puteți restabili cu ușurință starea inițială a lucrurilor, prin editarea SystemFolderLocalizations.string fișierul - trebuie doar să restaurați numele standard în laturile din dreapta care definesc numele (a se vedea figura 5.22 ..).
Citiți, de asemenea, în fereastra de Mac OS X Finder pentru a extinde oportunitățile