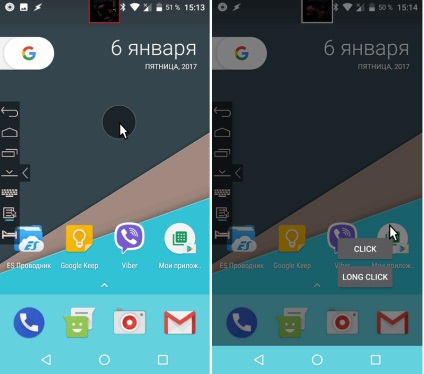
Fă-l simplu: trebuie doar să fie instalat pe dispozitiv Eva faciala aplicarea mouse-ul. Este, după cum reiese din mouse-ul său nume virtual, care poate opera doar un mișcări ale capului.
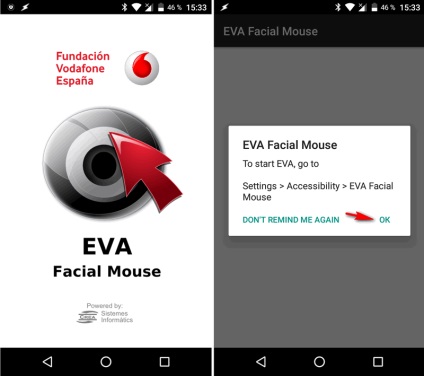
2. Porniți serviciul facial Eva Mouse-ul în sistemul principal de setări de meniu, accesând secțiunea „Special. Oportunități „și făcând clic pe elementul de meniu corespunzător. setați comutatorul la „On“ în fereastra care se deschide.
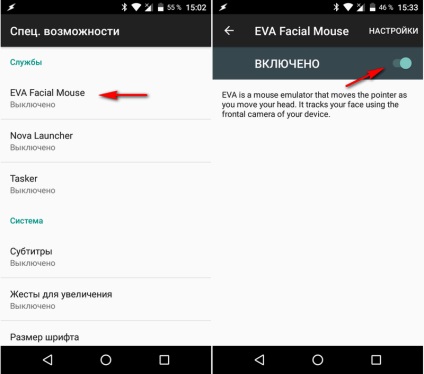
3. Acceptați acordul de licență și să acordați aplicației acces la aparatul de fotografiat, că poate să solicite.
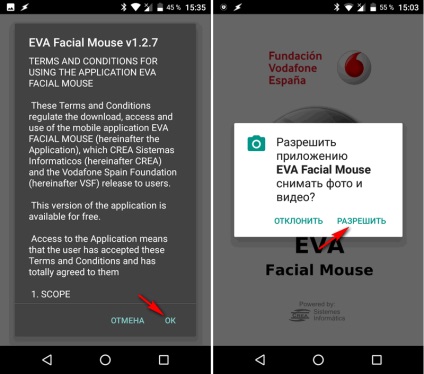
4. După aceasta, trebuie să intre în meniul de setări inițiale de aplicație. Faceți clic pe butonul «Next», situat în partea de jos dreapta de două ori și apoi ajunge la secțiunea de stabilire a tastaturii «Tastatură», în cazul în care va trebui să faceți clic pe butonul de «Setări», situate sub textul în mijlocul ecranului.
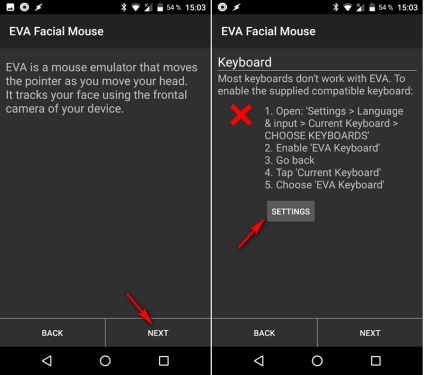
5. Vei fi luate la secțiunea setările principale ale sistemului pe dispozitiv, în cazul în care va trebui să deschideți elementul „Limbă și introducere“ și în „Tastatura virtuală“ porniți comutatorul în fața «EVA Keyboard» (În versiunile anterioare de Android poți face în „Keyboard & metode de introducere „).
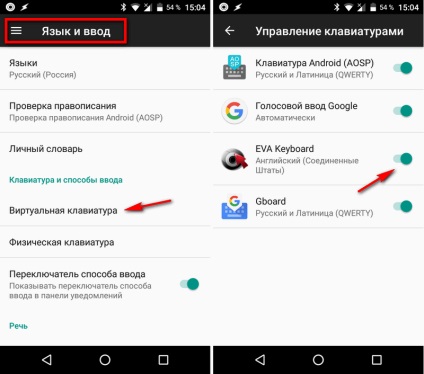
Citiți toate avertizările și faceți clic pe butonul „OK“ dupa fiecare.
Fără a părăsi setările de sistem de meniu, setați această tastatură ca tastatura implicită.
4. Reveniți la meniul de setări inițiale de aplicație Eva faciala Mouse-ul și faceți clic pe Knop «Next». Acest lucru vă va duce la meniul de calibrare, mouse-ul virtual.
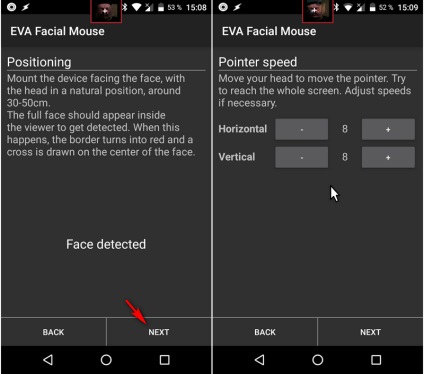
În acest caz, este afișată imaginea cursorului.
Întoarce capul la stânga și la dreapta sau înclinarea în sus sau în jos, puteți gestiona acest cursor. Te simți confortabil cu viteza de deplasare a cursorului orizontal «orizontale» și verticală «vertical» puteți personaliza folosind butoanele corespunzătoare.
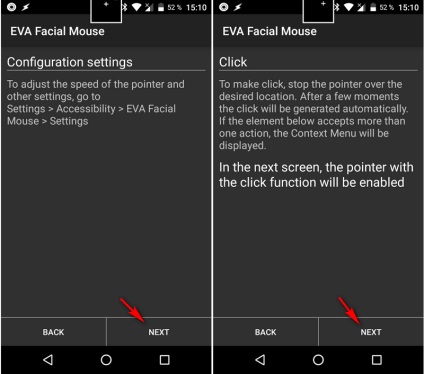
5. Apăsați butonul «Next» de două ori și a citit mesajul că setările de viteză muta cursorul mouse-ului Eva faciala pot fi găsite în meniul setărilor de sistem al dispozitivului, consultați „Special. „Oportunități și mamele care faza următoare va fi demonstrată lucra cu“ butoanele „mouse-ul virtuale vă va duce la un ecran cu un buton mare pe orizontală cu cuvintele“ Faceți clic pe "
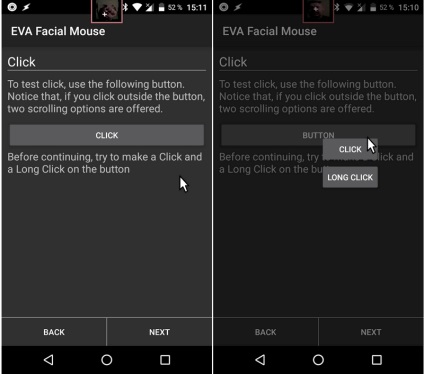
Treceți cursorul peste butonul cu mișcările cursorului ale capului și mențineți-l în loc. În acest caz, acesta va fi afișat lângă cele două butoane noi «clic pe» și «clic lung» Mutați cursorul pe care o puteți face un obișnuit scurt sau lung-click cu mouse-ul virtual.
6. Faceți clic pe «Next» și vi se va cere să meargă la dezvoltarea sulului. Din nou, faceți clic pe «Următorul» și veți vedea în partea din stânga sus și colțurile din dreapta jos a butoanelor de pe ecran pentru a parcurge imaginile. Plasați cursorul pe o zonă goală a ecranului și mențineți-l. Aplicația activează două «Derulați înapoi» butonul «Derulați înainte» pentru a derula înainte și înapoi.
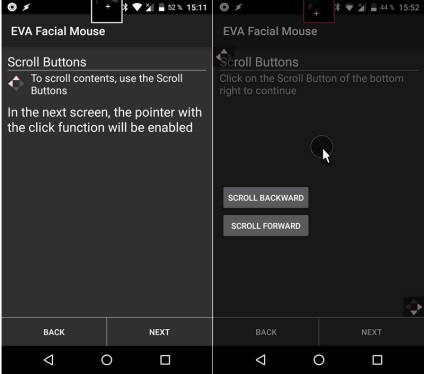
7. Faceți clic pe «Următorul» sau de jos butonul de defilare din dreapta și veți vedea un ecran cu un avertisment că nu toate dispozitivele dintr-un buton de navigare mouse-ul virtuale funcționează în mod corespunzător, astfel încât, dacă este necesar, puteți utiliza o tastatură virtuală pentru navigare care arata ca captura de ecran de mai jos
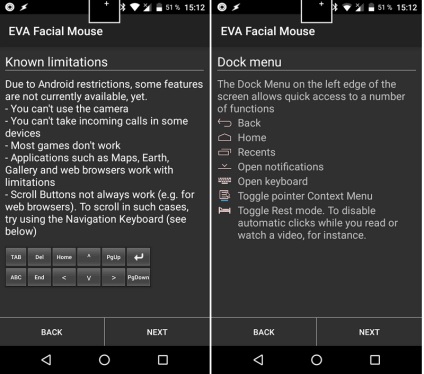
8. În ecranul următor (captura de ecran de mai sus dreapta), veți vedea o descriere a meniului, care este afișat pe partea stângă a ecranului și care are un buton cu următoarele funcții.
Atribuirea de butoane (de sus în jos):
„Meniul contextual în poziția cursorului“
9. Pe ecranul următor veți vedea un indiciu a ceea ce a suspenda un mouse virtual și începe să-l din nou, puteți făcând clic pe pictograma corespunzătoare din bara de notificare sistem din partea de sus a ecranului.
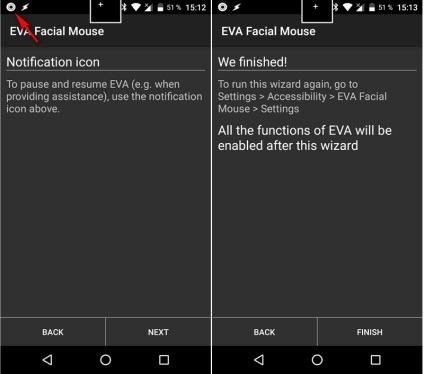
10. Toate. Setarea unui mouse-ul virtual este de peste si tot ce trebuie să faceți clic pe «Finish» și ajunge să lucreze cu ea.