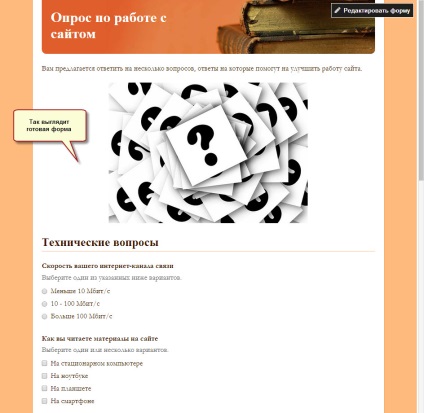Cum de a crea un nou formular
Pentru a crea o formă nouă, urmați acești pași:
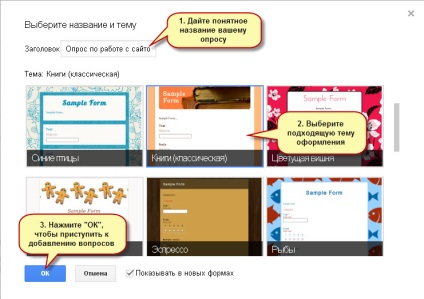
Tehnici comune pentru lucrul cu probleme
Mai mult, și funcționarea de bază a Formulare Google este de a adăuga întrebări. Întrebările ei înșiși sunt doar text, dar tipurile de răspunsuri pot fi diferite. Puteți invita utilizatorii să aleagă din mai multe răspunsuri posibile, sau specificați două sau mai multe. În cazul în care un răspuns simplu nu este posibil, se adaugă sub forma unei casete de text în care respondentul poate scrie opinia ta. Într-un set de răspunsuri, veți găsi, de asemenea, o listă drop-down, scara, grila, data și ora.
Să ne uităm la diferențele dintre toate aceste elemente, și în care cazuri este necesar să se acorde prioritate fiecăreia dintre ele. Dar mai întâi, analizăm metodele de lucru comune specifice oricărei întrebări.
După ce ați creat o nouă formă, sistemul creează automat un nou tip de întrebare „alegere multiplă“. Aici putem vedea elementele comune. care se găsesc în orice problemă.
- butonul „Change“, „Creați copie“, „Eliminați“ în colțul din dreapta sus. Numele lor corespund acțiunilor pe care le efectuează.
- „Problema“ este destinat să emită.
- Accesând „Explicația“ nu este necesară. Dar dacă aveți dubii în ceea ce privește problema, explica și să dea instrucțiuni scurte despre cum să răspundă.
- „O listă“ buton deschide o listă de tipuri de răspunsuri (text, scara, grilă, etc.). Cu acesta, puteți schimba în orice moment modul de răspuns al utilizatorului.
- Următorul câmp, compoziția care depinde de tipul selectat de răspuns.
- Dacă setați pavilion „Doresc ca aceasta să fie o întrebare obligatorie“, persoana care a completat chestionarul nostru, acesta nu va mai putea trimite, nu pentru a răspunde la acest punct.
Tip „O listă“ răspuns sugerează că respondentul trebuie să aleagă un singur răspuns de la mai multe. Completați prima caseta listă, adăugați următoarele, etc. Dacă doriți să solicite utilizatorului să introducă o nouă, faceți clic pe „Adăugați o altă opțiune.“
În cazul în care script-ul dvs. de votare este proiectat astfel încât întrebările follow-up depind de răspunsurile anterioare, a pus un „capusa“, „Du-te la pagina“. După aceea, lângă fiecare domeniu, o listă în care este necesar să se precizeze în cazul în care pe (care pagina) va fi trimis la respondentului.
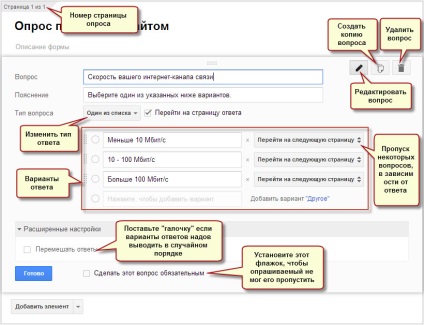
După ce ați editat întrebarea, faceți clic pe „Efectuat“.
Tip „O listă“ este utilizat în cazul în care numărul de opțiuni de la 3 la 5. Un număr mare de opțiuni va lua forma de o mulțime de spațiu.
Posibile răspunsuri la întrebări
Dacă apăsați pe „Adăugați un element“, atunci problema va fi inserat în forma, al căror tip corespunde cu cel anterior. Dar este mai bine să alegeți opțiunea dorită din listă. Se deschide când faceți clic pe săgeata din dreapta butonului „Adăugați un element“.
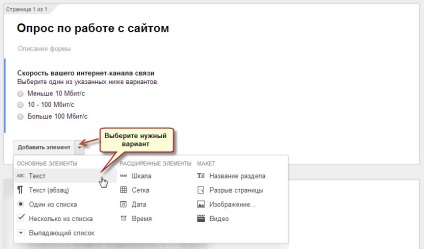
„Text“ este un câmp simplu în cazul în care puteți introduce orice. Utilizarea setărilor avansate, puteți permite date de intrare doar un anumit tip. De exemplu, puteți cere vârsta unei persoane. Utilizatorul nu poate specifica un fișier arbitrar, setați „validarea datelor“ pavilion și să configurați parametrii după cum urmează: un număr variind de 14-100.
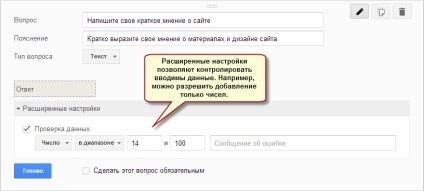
„Textul (paragraf)“
Acest tip de răspuns este similar cu „text“, n este responder poate introduce mai multe paragrafe. Dacă doriți să limitați numărul de caractere în răspunsul, apoi introduceți setările dorite prin intermediul „Setări avansate“, astfel cum este indicat în figura de mai jos.
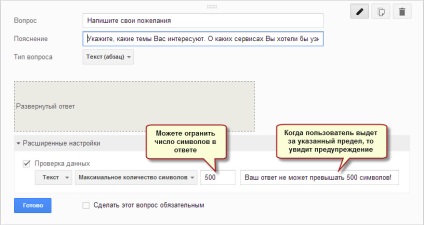
„Mai multe din lista“
Utilizați acest tip de întrebare, în cazul în care răspunsul implică mai mult de un răspuns. Puteți cere utilizatorului să specifice dumneavoastră. Pentru a face acest lucru, faceți clic pe link-ul «Adăugați alta“.
Acest tip de studiu permite validarea datelor. De exemplu, puteți specifica faptul că respondentul trebuie să selecteze cel puțin un răspuns. Acest lucru se face în „Setări avansate“.
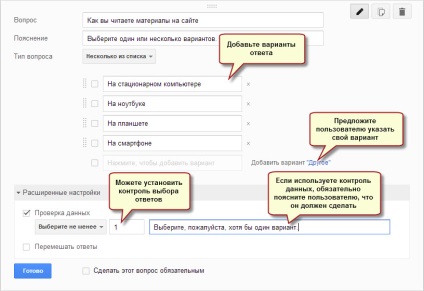
"Lista drop-down"
Atunci când răspunsurile sunt prea multe (mai mult de 5). potrivit lista drop-down. Ea nu ia o mulțime de spațiu și nu „sperie“ cititorului un număr foarte mare de răspunsuri.
Puteți selecta trecerea la următorul set de întrebări în funcție de răspunsul respondentului, precum și opțiunile de ieșire într-o ordine aleatorie, respondentul tratat cu mai multă atenție la alegere.
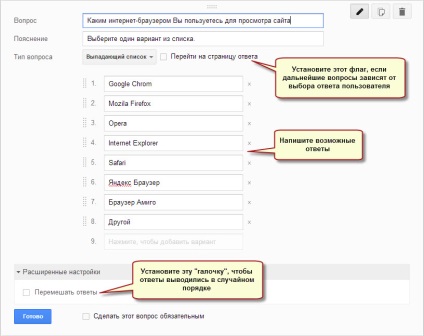
Scale restricționează utilizatorul într-o anumită gamă de valori numerice. din care trebuie să alegeți doar unul. Acest tip de întrebare este foarte potrivit pentru evaluarea ceva.
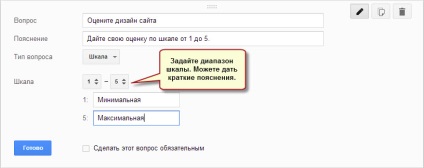
Grid - rar folosite elemente. Dar, în unele cazuri, ar putea fi util. De exemplu, atunci când ar trebui să facă o evaluare generalizată a doi parametri aferente. Pentru a înțelege mai bine, uita-te la imaginea de mai jos. Aproximativ astfel încât utilizatorul va vedea o grilă.
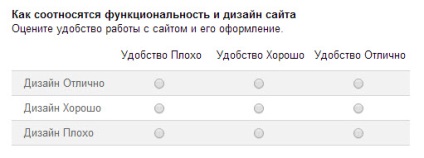
Setările sunt reduse la pozițiile rând de intrare și de coloană.
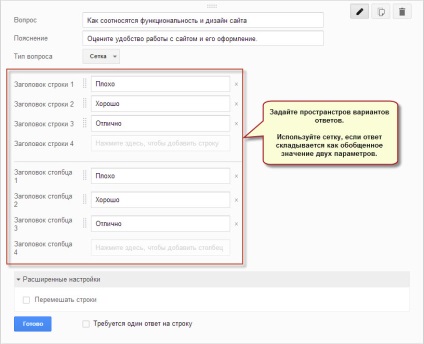
„Data și ora“
Data poate fi utilizată, de exemplu, pentru a afla când sa născut utilizatorul. În cazul în care răspunsul implică doar data și luna, puteți dezactiva selecția anului cu setările corespunzătoare.
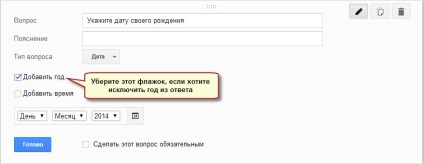
„Timpul“ vă permite să specificați nu exact timpul în ore și minute, dar perioada de timp.
O defalcare a formelor la pagini și secțiuni
Formulare Google sunt utilizate nu numai pentru minioprosov și vot, dar în studiile mari, în cazul în care numărul de întrebări pot fi numărate în zeci. În acest caz, este convenabil să împartă forma în mai multe pagini și secțiuni. Respondenții sunt mult mai probabil să răspundă la câteva grupuri mici de probleme, decât o lungă listă.
În plus, sistemul vă permite să creați scenarii ramificați în care alegerea direcției în continuare a studiului depinde de răspunsul la această etapă. Acest mecanism se bazează pe separarea paginilor din formular.
Pentru a rupe forma paginilor sau capitole, selectați „Adăugați elementul“, respectiv, lista „pagină“ sau „Titlul secțiunii“. În ambele cazuri, este necesar să se precizeze un titlu și o descriere opțională.
Mutarea la forma de întrebări Google
Vă puteți gândi în avans secvența de secțiuni și întrebări, sau să le adăugați într-o ordine aleatorie, și apoi sortare. Orice întrebare sau secțiune de pagină este o unitate care poate apuca și trageți mouse-ul la locația dorită. Permiteți-mi să vă reamintesc cum se face. Mutați cursorul la elementul dorit. Faceți clic pe butonul din stânga al mouse-ului și fără ao elibera, glisați indicatorul într-o nouă poziție. Block, ca și în cazul desprinse din matriță și se mută mouse-ul. În zona selectată, eliberați butonul. elementul în cazul în care ați entrenched specificat.
Noi am luat în considerare toate aspectele principale ale formei de pregătire. Rămâne să adăugați câteva lovituri.
Plasarea dezvoltatorilor furnizate în partea de jos a indicatorului de umplere mucegai. Este o bandă care este vopsită ca răspunsurile utilizatorilor. El a pornit de un steag „arată progresul în partea de jos a paginii“, care se află pe formular.
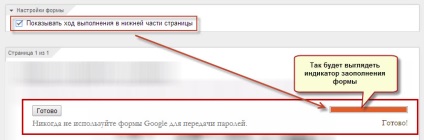
După forma veți găsi câteva opțiuni. Acest câmp este pentru ca textul să fie afișat după trimiterea formularului. Vă mulțumim respondentul pentru faptul că și-a petrecut timpul său și a răspuns la întrebări.
De obicei, utilizatorul nu poate schimba răspunsurile la sondaj după absolvire, dar dezvoltatorii ar trebui să ia în considerare o astfel de posibilitate. Pentru a face acest lucru, a pus o „căpușă“, „permite pârâtului să răspundă după trimiterea“.
Pentru a vedea cum va arăta pentru forma celor cărora le este destinat, apoi faceți clic pe „Deschideți un formular“ sau selectați „Form Open“ din meniul „View“.
Formularul EXEMPLU este prezentată mai jos.