R-Studio de urgență. așa cum experiența a demonstrat, este cea mai bună soluție pentru recuperarea datelor de la un computer care nu se incarca sistemul de operare, dar poate fi utilizat numai pe un număr limitat de computere acoperite de licență. Acest lucru nu este de obicei o problemă pentru utilizatorii de acasă PC-uri în recuperarea fișierelor pierdute. Același lucru se poate spune despre cele mai mari companii specializate în recuperare de date și sunt licențiate punct de vedere tehnic R-Studio (licență de R-Studio Tehnician). Dar ceea ce despre proprietarii de afaceri mici și persoanele care nu își pot permite o licență tehnică? Pentru ei, cea mai adecvată abordare este de a utiliza utilitarul R-Studio Network Edition și de a recupera datele prin rețea folosind R-Studio Agent de urgență. Singura caracteristică a acestui recuperare este ușor mai mică decât rata în toate celelalte privințe procedura este în nici un fel inferior la procesul de restaurare a datelor la un computer local.
Principiul de bază al recuperării datelor prin rețea, utilizând R-Studio Agent de urgență este destul de simplu: un computer gazdă (care rulează utilitarul R-Studio Network) și computerul la distanță (de la care doriți să recupereze fișiere pierdute) ar trebui să fie în aceeași rețea. Încărcați computer la distanță cu ajutorul unui dispozitiv de pornire R-Studio Agent de urgență, instalați conexiunea la rețea între două calculatoare și de a recupera fișierele în același mod ca și de pe computer. Informații suplimentare pot fi găsite în articolul „R-Studio: recuperare de date peste Network“.
Aș dori, de asemenea, să atragă atenția asupra platformei-independența acestui concept. Puteți rula R-Studio Agent de urgență pe orice platformă PC compatibil (Intel și PowerPC), sisteme de fișiere acceptate (FAT12, FAT16, FAT32, NTFS, NTFS5, exFAT, ext2 / 3 / 4FS, HFS, HFS +, HFSX, și UFS1, UFS2, UFS Big Endian). Recuperarea fișierelor într-o rețea este posibilă atât cu versiunea Windows și utilizând Mac sau Linux - versiuni ale software-ului R-Studio de rețea.
Acest articol va fi discutat pas cu pas procedura de recuperare a datelor pentru o rețea folosind R-Studio Agent de urgență. Pentru a face acest lucru, vom folosi același exemplu de un computer portabil pe care am folosit în articol „recuperare de date Utilizarea R-Studio de urgență“. configurația sa este simplă: hard disk 100GB, constând din două unități logice de dimensiuni egale: C: (sistem de fișiere NTFS sistemic, marca SYSTEM) și D: (sistem de fișiere FAT32, etichete DATA). În acest caz, discul de sistem este corupt, iar calculatorul nu va porni.
Presupunem că copia de R-Studio Rețeaua este înregistrată în mod corespunzător și sunteți familiarizați cu principiul de bază a recupera datele utilizând R-Studio. Dacă este necesar, puteți utiliza documentația on-line:
R-Studio on-line Ajutor
Ghidul utilizatorului
Vă puteți conecta, de asemenea, la o discuție a rețelei de probleme de recuperare de date cu ajutorul R-Studio Agent de urgenta Forum R-TT. .
Mai mult decât atât, pentru a crea o imagine și de a recupera fișierele de la ea, chiar dacă hard disk-ul recomandat și alte componente funcționează corespunzător. Acest lucru va salva datele dumneavoastră de deteriorări accidentale. Să presupunem că s-au găsit hardware defecte pe hard disk, și vom continua luarea în considerare a procesului de recuperare a datelor.
Pregătirea pentru recuperare de date
Pentru a restaura datele pe care le va avea nevoie de:
1. Computerul gazdă pe rețeaua locală pe care este instalat utilitarul R-Studio de rețea. Este necesar să se creeze un dispozitiv de boot R-Studio Agent de urgență și în continuare recuperare de date de control. Acesta poate fi, de asemenea, utilizat pentru a stoca informații despre scanarea, imagini de disc și restaurarea fișierelor. Următoarele va explica cum se face.
2. Un loc pentru a stoca fișiere și alte informații (imagini de disc, informații despre modul de scanare, etc.) recuperate și puteți utiliza:
În exemplul nostru, ca un loc pentru a stoca fișiere recuperate și alte informații pentru a selecta unitatea USB extern este formatat NTFS pentru primul caz de recuperare de date și calculatorul gazdă pentru al doilea caz de recuperare de date.
Și amintiți-vă întotdeauna cea mai importantă regulă: Nu salvați niciodată fișierele / folderele de pe discurile originale. În caz contrar, puteți obține rezultate imprevizibile și piardă complet datele.
Crearea unui dispozitiv de pornire R-Studio Agent de urgență
În cazul în care computerele au unități CD / DVD, puteți descărca direct de pe site-ul R-tt imagine ISO R-Studio Agent de urgență pentru utilizatorii de Macintosh, UNIX, Linux și Windows (Intel sau PowerPC, pe calculatoare compatibile) și pentru a crea un disc de boot folosind orice imagine ISO software-ul pe disc CD / DVD de ardere. Cu toate acestea, veți avea nevoie de fiecare dată pentru a introduce cheia de înregistrare, atunci când porniți computerul cu discul.
Pentru utilizatorii de Windows este de asemenea disponibil utilitate R-Studio Agent de urgență de pornire Media Creator. Este folosit pentru a crea un dispozitive de boot cum ar fi unitățile CD / DVD formatate cu unitățile detașabile FAT / FAT32 (inclusiv memorii flash USB), sau un set de dischete. Descrierea detaliată a procesului poate fi relativ simplu pentru a găsi R-Studio on-line de ajutor. Când se utilizează R-Studio Agent de urgență de pornire Media Creator trebuie să introduceți cheia de înregistrare numai o dată la crearea unui dispozitiv de pornire.
Configurarea rețelei
Acum creați o conexiune de rețea între stația de lucru pe care a instalat R-Studio, iar computerul la distanță. Acest lucru se poate face în următoarele moduri:
Pe computerul gazdă, va trebui, de asemenea, pentru a elimina toate restricțiile privind traficul de intrare și de ieșire pentru R-Studio de rețea și dezactivați software-ul antivirus, care pot afecta serios activitatea de R-Studio de rețea.
Se încarcă un PC de la distanță cu ajutorul dispozitivului de pornire R-Studio Agent Emergency
Înainte de a încărca un computer la distanță cu ajutorul dispozitivului de pornire R-Studio Agent de urgență pentru a verifica:
- dispozitiv de pornire R-Studio Agent de urgență a fost instalat în setările BIOS ale calculatorului (pentru mai multe informații, consultați documentația pentru calculatorul dumneavoastră).
- unitate USB extern a fost conectat la computer.
Apoi porniți computerul la distanță.
Pe ecranul computerului veți vedea informații despre cum se descarcă R-Studio Agent de urgență:
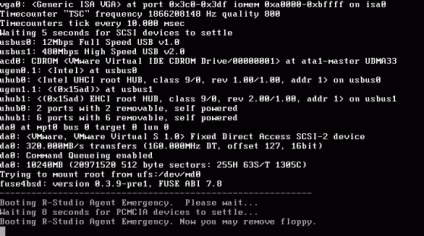
Pentru a mări imaginea, faceți clic pe ea
Setarea conexiunii de rețea dintre R-Studio și R-Studio Agent de urgență
1. Faceți clic pe Conectare pentru a conduce pe web (Conectare la distanță) și selectați Conectare la o unitate de pe rețea (Conectare la distanță) disc meniul (Drive).
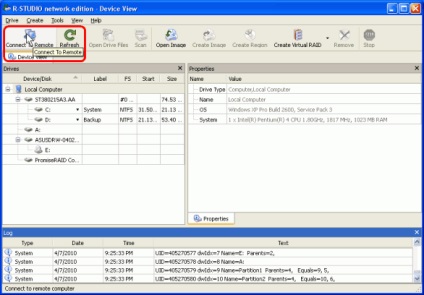
Pentru a mări imaginea, faceți clic pe ea
R-Studio se conectează la un computer la distanță și afișează structura hard disk sale și dispozitivul logic în panoul / disc (stick-uri).
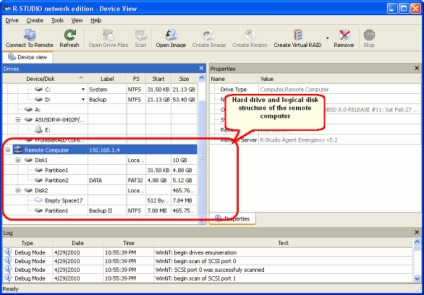
Pentru a mări imaginea, faceți clic pe ea
R-Studio Agent de urgență de pe un computer la distanță, veți vedea, de asemenea, un mesaj care să ateste că este instalat conexiunea cu calculatorul gazdă.
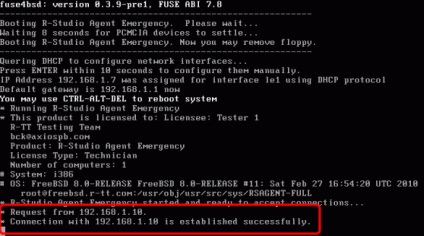
Pentru a mări imaginea, faceți clic pe ea
hard disk intern de calculator în cazul în care se pierd fișierele
USB extern hard disk pentru a salva fișierele recuperate, datele de scanare, etc.
În piața internă, există două partiții hard-disk: prima secțiune cu sistemul de fișiere deteriorat (Partition1) și o a doua partiție defect cu sistemul de fișiere FAT32 (Partition2). partiții șterse au fost afișate ca obiecte de spațiu gol.
Notă: Uneori, când creați partiții pe un hard disk în Windows sunt locuri mici goale. Este în acest spațiu liber și este un obiect gol Space17.
În acest caz, două operații pentru a restaura fișierele, trebuie:
1. Recuperarea fișierelor de pe o unitate logică existentă (Partition2)
2. Recuperarea fișierelor de pe un disc logic deteriorat. (Partition1)
Recuperarea fișierelor de pe disc existent logic / partiția
Vom începe recuperarea fișierelor de pe disc logic existent Partition2. Să salvați fișierele recuperate pe un drive USB extern conectat la computerul la distanță.
1. Faceți dublu clic pe butonul din stânga al mouse-ului pe secțiunea Partition2 de pe disc Disk1 computerul la distanță (computer la distanță). R-Studio va începe să re-citit fișiere pe disc și apoi afișează structura directoarelor secțiunea / fișiere
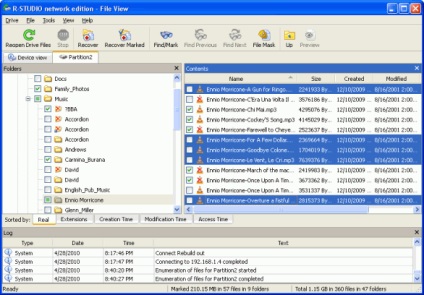
Pentru a mări imaginea, faceți clic pe ea
2. Marcați fișierele și folderele pentru a recupera. Puteți organiza, de asemenea, fișiere de tipul lor (extensii) și de ori; găsi și marca fișiere individuale Găsiți / Mark (Găsiți / Mark), utilizând o casetă de dialog. Informații suplimentare pot fi găsite în R-Studio on-line de căutare a fișierelor de ajutor. precum și a găsi și marca mai multe fișiere.
Puteți copia chiar întregul disc prin clic dreapta pe mouse-ul pe un disc și Recuperați alegere din meniul pop-up.
3. După selectarea fișierului, apăsați butonul Restore marcat pentru recuperare (Recover este marcată). Deschidere Restore (Recuperare) caseta de dialog.
Setați opțiunile de recuperare. Pentru mai multe informații despre opțiunile de restaurare pot fi găsite în R-Studio on-line Ajutor Restore Opțiuni.
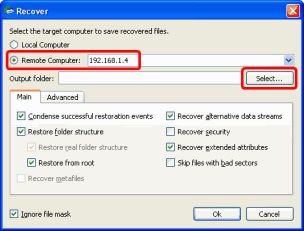
Pentru a mări imaginea, faceți clic pe ea
4. Apoi, trebuie să alegeți o locație pentru a salva fișierele recuperate. În cazul nostru va fi o unitate USB extern conectat la computerul la distanță. Caseta de dialog Recuperare (Restore), selectați Computer de la distanță (Remote Computer), apoi apăsați butonul (Select). Apoi selectați unitatea USB extern conectat la un computer la distanță (D :) unitate. Selectați folderul în care pentru a stoca fișierul recuperat (folderul „disc“, în cazul nostru).
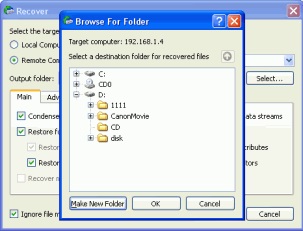
Pentru a mări imaginea, faceți clic pe ea
Prin setarea opțiunilor de recuperare, apoi faceți clic pe OK. R-Studio va începe restaurarea fișierelor, care arată evoluția procesului (curs)
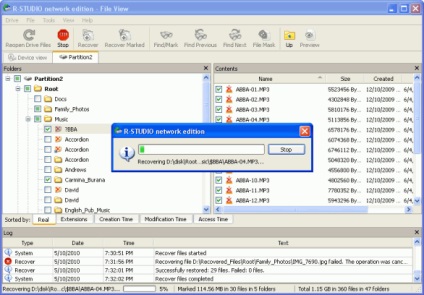
Pentru a mări imaginea, faceți clic pe ea
În Jurnal (Jurnal) va afișa rezultatele de recuperare fișier.
Am terminat restaurarea fișierelor de pe disc logic existent Partition2.
Restaurarea fișierelor de pe un disc logic / partiție deteriorate
Acum restaura fișierele de pe un disc logic deteriorat Partition1. Vom salva fișierele recuperate de pe calculatorul gazdă care execută R-Studio de rețea.
Mai întâi trebuie să scanați discul cu ajutorul R-Studio, pentru a determina ce informații este lăsat pe disc. Când ați terminat, R-Studio va afișa una sau mai multe dintre subiectele de unde se poate alege doar dreptul de unul și recupera fișierele de la ea, așa cum este descris în secțiunea Recuperarea fișierelor de a avea un disc logic / partiție.
Pentru a scana o secțiune
1. Faceți clic dreapta pe partiția disc Partition1 Disk1, selectați meniul pop-up Scan (Scanare) și specificați parametrii de scanare necesare în caseta de dialog Scan (Scanare).
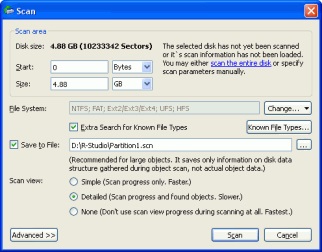
Pentru a mări imaginea, faceți clic pe ea
Informații suplimentare pot fi găsite în linia on-R-Studio Help Scan Disk. Este întotdeauna recomandat să salvați un scanat ori de câte ori există cazuri când este necesar, pentru a întrerupe temporar procesul de recuperare a datelor și închideți computerul. Fișierul salvat cu informațiile de scanare pot fi ulterior deschise, care va fi nevoit să scanați din nou discul. Puteți salva scanate, fie pe computerul gazdă sau pe o unitate USB extern conectat la computer la distanță. În cazul nostru, vom alege D: unitatea computerului gazdă pentru stocarea scanată.
Nu încercați niciodată să SAVE scana pe obiectul scanat. Acest lucru poate cauza fișierele finale zdrobire.
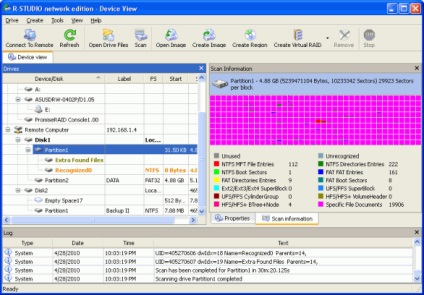
Pentru a mări imaginea, faceți clic pe ea
R-Studio va afișa următoarele secțiuni în culori diferite, în funcție de care au fost găsite elemente ale peretelui despărțitor.
Existent unitate logică sau a unei partiții.
obiect spatial.
Pentru a restaura fișierele cu succes, trebuie să găsiți secțiunea care să reflecte în mod corect discul logic real, pe care s-au pierdut fișierele. Pentru a face acest lucru, nu există reguli specifice, cu toate acestea, trebuie să se ia în considerare următoarele:
- Dacă doriți să restaurați fișiere de pe un disc cu un sistem de fișiere deteriorat. este probabil că va fi găsit secțiunea verde.
- Dacă doriți să recuperați fișiere dintr-o partiție de șters sau reformatat anterior. este probabil că va fi găsit secțiunea galbenă.
În cazul nostru, am găsit doar o singură secțiune Recognized0, așa că nu avem de ales.
2. Faceți dublu clic pe elementul Recognized0. R-Studio va re-citit fișierele găsite partiții și afișează fișierele și folderele.
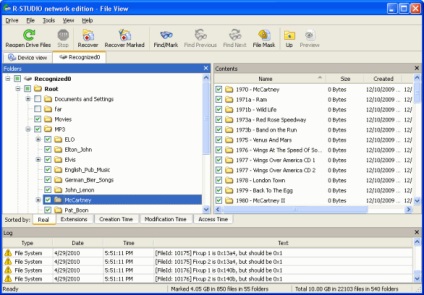
Pentru a mări imaginea, faceți clic pe ea
Rețineți că, atunci când scanați tipurile de fișiere cunoscute R-Studio nu restabilește numele de fișiere, și poate recupera cu succes numai fișierele nefragmentate.
3. Apoi, faceți clic pe Restore marcate (Recuperare marcate), setați opțiunile de recuperare din caseta de dialog Restore (Recuperare), așa cum a făcut-o atunci când recuperarea fișierelor de pe disc logic existent, și faceți clic pe OK.
Rețineți că, în acest exemplu, ca un loc pentru a salva, am ales folderul D fișierele recuperate: \ Recovered_Files \ calculator gazdă, pe care este instalat R-Studio de rețea.
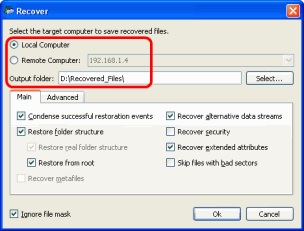
Pentru a mări imaginea, faceți clic pe ea
R-Studio va începe restaurarea fișierelor selectate.
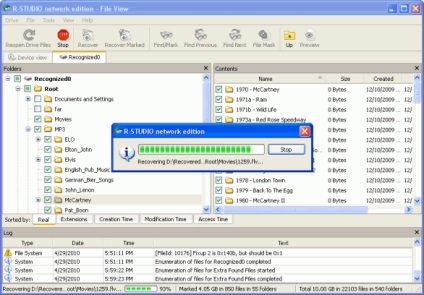
Pentru a mări imaginea, faceți clic pe ea
După închiderea a restabili rezultatele sunt afișate în panoul de jurnal (log).
închidere calculator
După sfârșitul recupera fișierele:
1. Deconectați computerul de la o gazdă de la distanță prin selectarea de pe panoul de angrenajele (stick-uri) în Studio-R rețea și făcând clic pe Disable (Eliminare).
2. Scoateți calculatorul de la o unitate la distanță CD / DVD, floppy disk sau o unitate USB și opriți-l.