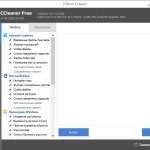Instalarea driverului de imprimantă
de administrare a imprimantei, precum și orice alt „de fier“ a dispozitivului trebuie să fie instalat pe un program de calculator sau laptop, sau mai degrabă șoferului. Pentru fiecare model, imprimanta are nevoie de un conducător auto. Adevărat, Samsung și HP au creat un driver de imprimare universal pentru linia sa de imprimante și multifuncționale.
Deci, în scopul de a instala driverul de imprimantă de pe computer sau laptop trebuie mai întâi să-l descărcați de pe site-ul web al producătorului sau descărcați de pe discul furnizat împreună cu imprimanta.
Conducătorul auto trebuie să fie compatibile cu imprimanta sau modelul MFP și sistemul de operare. De exemplu, driverul de imprimantă creat pentru Windows XP x32 nu va rula pe Windows XP x64. Adevărat, există drivere universale care vor fi compatibile și acolo și acolo.
Există mai multe moduri de a instala driver-ul. Să le examinăm.
Automat pentru Windows XP.
După ce driverul este încărcat pe PC, lansați fișierul executabil (setup.exe, Autorun.exe) directorului conducătorului auto. NU conectați imprimanta la un PC. În continuare, urmați instrucțiunile din expert. La un moment dat se va cere să conectați imprimanta la un PC. Un program de căutare dispozitiv automat, hardware-ul pentru Windows. În unele cazuri, este necesar pentru a anula ceea ce ar avea drivere software finalizat instalarea în sine.
Modul manual pentru Windows XP
Apăsați butonul de pornire-Control Panel- Printers and Faxes și faceți clic pe Install Printer
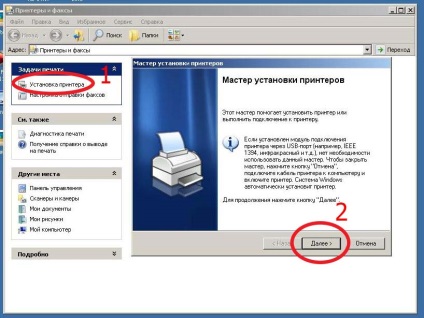
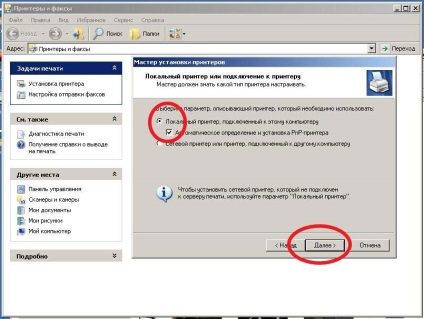
În această etapă, este necesar să se renunțe la instalarea automată și de aprovizionare alegere, faceți clic pe „Instalare dintr-o listă sau o locație specifică“
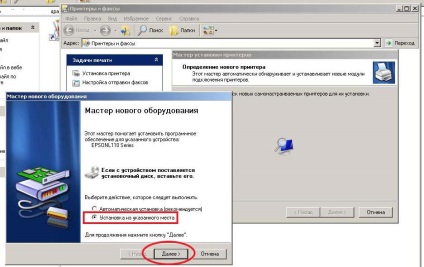
Acum trebuie să faceți clic pe butonul „Browse“ și selectați directorul în care ați extras fișierul și conducătorul auto. De obicei, acest dosar trebuie să conțină un fișier cu extensia «INF»
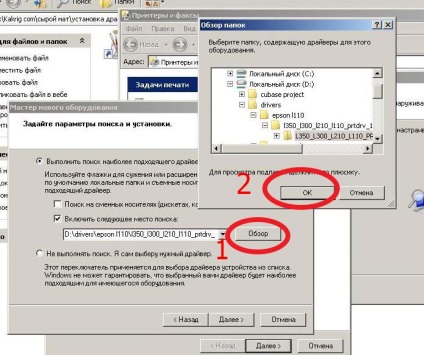
Când fișierul de driver la calea specificată, faceți clic pe „OK“ și apoi „Next“
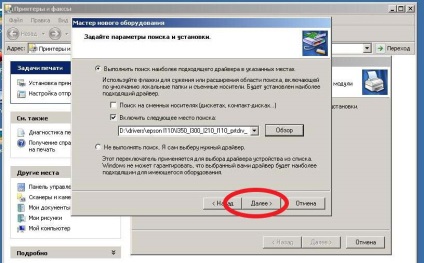
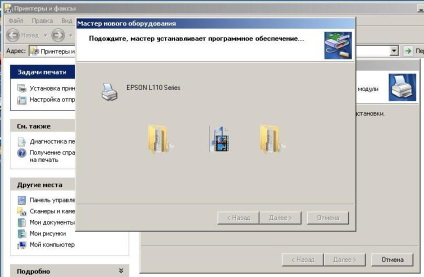
Instalarea driverului de imprimantă finalizat cu succes. Faceți clic pe „Finish“

Acum du-te la folderul „Imprimante și faxuri“ acolo veți vedea logo-ul și modelul imprimantei instalat.
este de asemenea interesant:
- De ce coase imprimanta?

- Kyocera MF 1025/1125 buncăr "miniere"

- Cum un cartuș cu jet de cerneală Canon

- Optimizați Windows utilizând CCleaner (partea 1)