Sperăm că veți găsi util acest tutorial. În plus față de ghiduri ca aceasta, noi oferim infrastructura cloud simplu pentru dezvoltatori. Aflați mai multe →
VNC (standuri pentru Virtual Network Computing) - un sistem care vă permite să utilizați tastatura și mouse-ul pentru a interacționa cu interfața grafică cu utilizatorul pe un server de la distanță. Acest sistem vă permite să gestionați fișierele, software-ul și setările de pe un server de la distanță, utilizatorii nu se simt confortabil de lucru cu instrumentele de linie de comandă.
În acest articol, vom descrie procesul de instalare a serverului VNC pe Ubuntu 16.04, și, de asemenea să învețe cum să creeze o conexiune sigură la server prin tunel SSH. Ca un server VNC, vom folosi TightVNC - pachet ușor și rapid, pentru acces de la distanță. Cu acest produs, conexiunea VNC va funcționa în mod fiabil chiar și pe conexiune lentă la internet.
înainte de a instala
Pentru a urmări pașii din acest articol, veți avea nevoie de instrucțiuni:
Picăturii de cu Ubuntu 16.04, configurate conform etapelor prezentate în articol de pe serverul de configurare principal pe Ubuntu 16.04. inclusiv crearea de non-rue (non-root) privilegiile utilizatorului cu sudo.
computer local cu clientul VNC care acceptă conexiuni printr-un tunel SSH. Dacă utilizați Windows, puteți utiliza TightVNC, RealVNC și UltraVNC. Utilizatorii Mas OS X se poate utiliza built-in de utilitate ecranul de partajare, sau de a folosi o aplicație cross-platform, de exemplu, RealVNC. utilizatorii de Linux au o gamă largă: Vinagre. krdc. RealVNC, TightVNC și colab.
Pasul 1 - Instalați Desktop Environment și server VNC
În mod implicit, o picătură cu Ubuntu 16.04 nu are un mediu desktop grafic și setați serverul VNC, deci vom începe cu instalarea lor. Vom instala pachetele cea mai recentă versiune de mediu desktop Xfce și pachetul TightVNC din arhivele Ubuntu.
Pe server, instalați pachete TightVNC și Xfce.
server de VNC pentru a finaliza configurarea inițială după instalare, comandă vncserver utilizați pentru a instala o parolă de încredere.
Efectuarea vncserver de instalare VNC completează crearea fișierelor de configurare implicite, precum și crearea de informații pentru a se conecta la serverul nostru. După instalarea acestor pachete, putem începe configurarea serverul nostru.
Pasul 2 - Configurarea serverului VNC
În primul rând, specificați o comandă de la un server VNC ar trebui să fie executați la pornire. Aceste comenzi sunt specificate în fișierul de configurare în xstartup subdirector .vnc directorul home. Script-ul de pornire a fost creat în timpul comanda vncserver în etapa anterioară, vom schimba acum câteva din comenzile pentru lucrul cu Xfce.
La prima pornire VNC începe Acest port se numește port de afișare (portul de afișare) implicit exemplu pe portul 5901. Server, și are VNC denumire: 1. VNC poate rula mai multe instanțe în alte porturi, de exemplu. 2. 3. și așa mai departe. Atunci când se lucrează cu serverele VNC amintesc că numărul portului de afișare: X ruleaza pe portul 5900 + X.
Din moment ce vom face modificări la configurația serverului VNC, mai întâi trebuie să ne oprim instanța de server care rulează pe portul 5901.
Ieșirea ar trebui să arate mod similar până la ID-ul procesului (proces ID):
Înainte de a face modificări la noul xstartup fișier. Faceți o copie de rezervă a fișierului original.
Introduceți comanda într-un fișier pentru a executa automat atunci când începe sau reporniți serverul VNC, apoi salvați și închideți fișierul.
Primul fișier de comenzi xrdb $ HOME / .Xresources informează interfața cadru de grafică cu utilizatorul VNC pe care trebuie să utilizați un fișier .Xresources personalizat. .Xresources fișier stochează setările desktop-specifice de utilizator, de exemplu, o temă terminal de culoare cursor, de redare a fonturilor. A doua comandă instruiește server pentru a lansa Xfce, care este confortabil și vă permite să gestionați server.
Pentru serverul VNC pentru a utiliza aceste setări, faceți fișierul executabil.
Acum reporniți serverul VNC.
Serverul trebuie să fie repornit și afișarea ceva similar cu consola:
Pasul 3 - Testarea VNC pe ecranul monitorului
Acum, verificați conexiunea la server VNC.
În continuare, puteți utiliza un client VNC pentru a stabili o conexiune la serverul VNC pe localhost: 5901. Vi se va solicita să autentifice. Utilizați parola pe care le-ați specificat în pasul 1.
După o conexiune de succes, veți vedea desktop-ul implicit Xfce. Ar trebui să arate astfel:
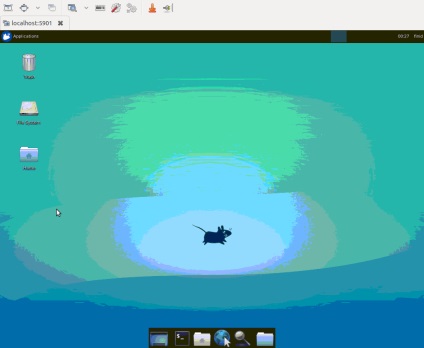
Puteți accesa fișierele din directorul home folosind File Manager sau linia de comandă:
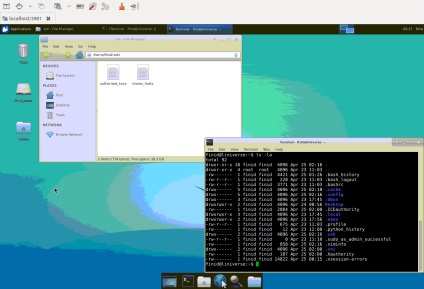
Pasul 4 - Crearea unui fișier de serviciu VNC
Apoi, configurați serverul VNC ca un serviciu systemd. Acest lucru va permite de pornire, opriți și reporniți serverul VNC la fel ca orice alt systemd serviciu.
Copiați și inserați următorul conținut. Asigurați-vă că vă schimbați valoarea utilizator și un nume de utilizator în pid valorile.
Salvați și închideți fișierul.
În continuare, sistemul va informa despre noul fișier unitate.
Opriți exemplu serverul VNC curent în cazul în care se execută.
În continuare, se rulează în același mod ca și în cazul în care vom rula orice systemd serviciu.
Să ne asigurăm că serviciul rulează, această comandă:
În cazul în care lansarea a avut loc în mod corect, producția ar trebui să arate astfel:
concluzie
Acum ați instalat și configurat serverul VNC pe serverul cu Ubuntu 16.04. Puteți gestiona fișierele, software-ul și setările utilizând interfață simplă și familiară grafică cu utilizatorul.