Bună ziua dragi vizitatori pe blog just-it.ru. Astăzi, aș dori să vă spun despre un cip rece, și mai precis cu privire la modul de a distribui laptop prin intermediul WiFi.

Cel mai recent, am fost vizita prieteni. Ei au un laptop care costurile sunt în mod constant pe masa în locul său de drept, și conectat la rețea prin cablu! Am fost surprins să întreb de ce? De ce nu cumpara un router (router)? El a primit un răspuns scurt: „Nu vrem să cheltui bani pe acest dispozitiv minune.“
Configurare îndrumată Router WiFi virtual pe Windows 7
Cele mai multe adaptoare de rețea în laptop-uri moderne acceptă această caracteristică router WiFi virtuale. Așa cum este ușor de a transforma un PC staționar obișnuit cu un adaptor de rețea fără fir instalat.
Pentru a distribui WiFi de pe laptop, trebuie să urmați câțiva pași:
Pentru a începe, aveți nevoie pentru a apela linia de comandă a computerului. Deschideți Start - Toate programele - Accesorii - Linie de comandă. Faceți clic pe butonul mouse-ului dreapta-l și selectați „Executare ca administrator“.
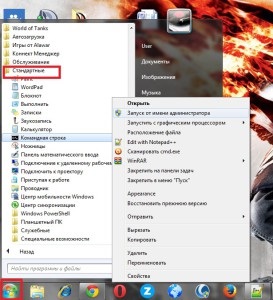
O fereastră se deschide ca imagine:
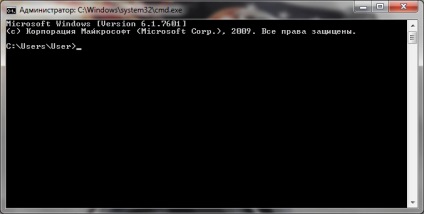
Noi introduceți următoarea comandă și apăsați Enter:
netsh set wlan modul hostednetwork = permite ssid = »MS Virtual WiFi» key = »justit» keyUsage = persistent
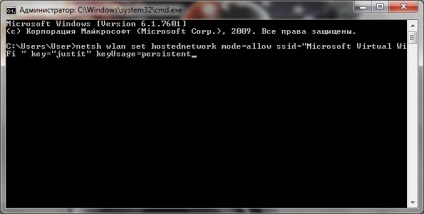
«MS WiFi Virtual» - acesta este numele router-ului nostru WiFi și «justit» - este o parolă. Acești parametri pot fi schimbate la voință, în propria sa discreție. «KeyUsage = persistent» - ne oferă posibilitatea de a salva o parolă care nu s-ar fi administrat în mod continuu manual.
După introducerea acestei comenzi, sistemul trebuie să fie activat de către noul echipament - (. Eng) „adaptor WiFi miniport virtuale Microsoft» sau «Microsoft Virtual WiFi miniport adaptor».
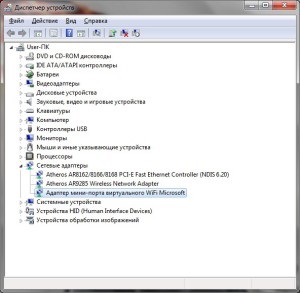
Dacă acest echipament nu apare, adaptorul de rețea nu acceptă caracteristica WiFi virtuale. În acest caz, trebuie să fie o schimbați sau nu baie și să cumpere un router bun.
Pentru a fi sigur, du-te la Control Panel - Managementul Centru rețea și partajare - Modificare setări adaptor. Ar trebui să apară o nouă conexiune „Wireless Network Connection 2“, cu starea „nici o legătură.“
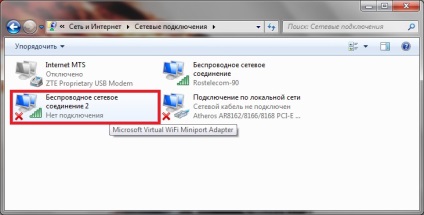 Etapa 3:
Etapa 3:
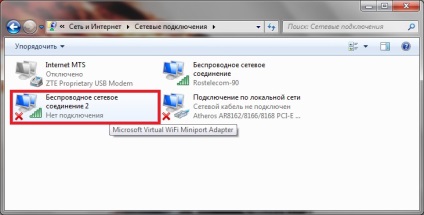
Acum, avem nevoie pentru a rula un router WiFi nostru virtual. Pentru a face acest lucru din nou în CMD (linia de comandă), introduceți următoarea comandă și apăsați Enter:
netsh hostednetwork de start wlan
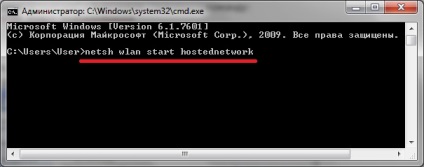
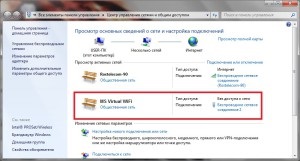
În această etapă, ne putem conecta deja la rețeaua noastră stabilit, dar din păcate, Internetul nu va cădea! Întrebați de ce? Și pentru că nevoia de a deschide accesul la rețeaua globală pe adaptor, prin care laptop-ul nostru conectat la Internet. Deschideți Panoul de control - centrul de control al rețelei ... - Modificare setări adaptor. proprietățile sale se va deschide tab-ul „Acces“ și bifați caseta „Permiteți altor utilizatori ai rețelei să se conecteze prin Internet acest computer“, faceți clic pe OK.
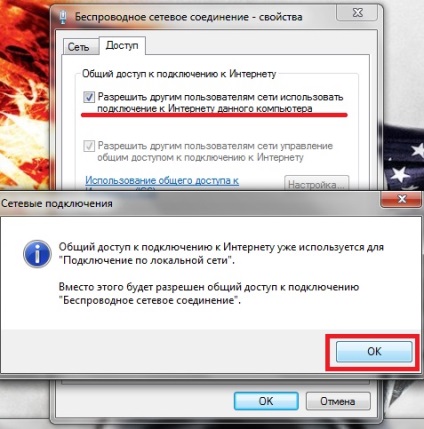
Acum, toate dispozitivele conectate vor avea acces la o rețea globală!
Efectuarea etichetele activa / dezactiva Wi-Fi router virtuale pe Windows 7
Pentru a activa rețeaua fără fir trebuie să introduceți comanda de activare WiFi virtuală corespunzătoare. În opinia mea, nu este convenabil. Pentru comoditate, este necesar să se creeze două fișiere BAT-label, cu care vom fi ușor pentru a activa și dezactiva WiFi.
Rulați Notepad și introduceți comanda pentru a activa routerul, pe care le știm deja:
netsh hostednetwork de start wlan
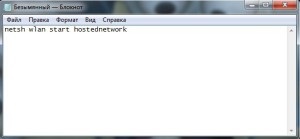
Faceți clic pe - "Save". În fereastra care apare, introduceți numele «Start router.bat» fișier, alegeți o locație pentru a salva și faceți clic pe «« Ok.

Obține fișierul «Start router.bat«, la deschiderea care va include un router WiFi virtual. Faceți același lucru pentru «Oprire fișierul router.bat«, cu care puteți dezactiva cu ușurință rețea.
Comandă pentru a dezactiva:
netsh hostednetwork oprire wlan
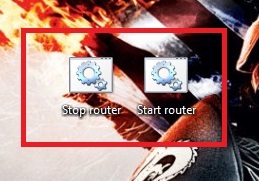
Ei bine, asta e tot, acum știi cum să distribuie laptop-ul prin WiFi pe Windows 7.