Pasul unu: Creați o comandă rapidă
În primul rând aveți nevoie pentru a crea o comandă rapidă, care va rula aplicația în modul corect. Faceți clic dreapta pe desktop și selectați „Nou | Comandă rapidă »(Nou | Shortcut). În fereastra rezultată (fig. A), de tip „taskmgr.exe este» (fără ghilimele) în „Specificați locația obiectului» (Tastați locația articolului) și faceți clic pe „Next» (Next).
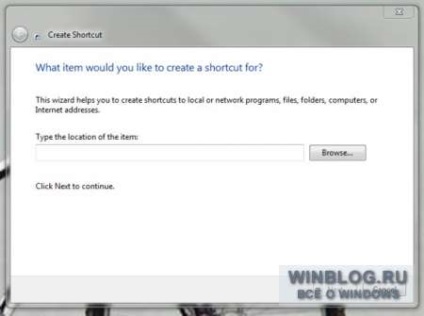
Figura A. Puteți găsi fișierul executabil folosind butonul „Browse“ (Navigare), sau pur și simplu tastați în numele său. Click pentru a mari.
În următoarea casetă de text, introduceți un nume pentru comanda rapidă (de exemplu, „DZ toți utilizatorii“) și faceți clic pe „Finish» (Finalizare).
Pasul doi: Setări pentru etichete
Acum trebuie să modificați proprietățile etichetei pe care el a început Task Manager în formatul corespunzător. Faceți clic pe comanda rapidă, faceți clic dreapta și selectați „Properties“ opțiune (Properties). În fereastra Properties (fig. B), faceți clic pe „Advanced» (Advanced), din fila "Shortcut" (scurtătură).
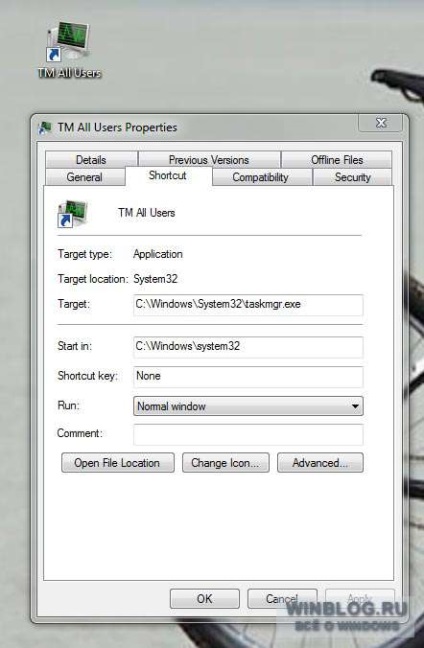
Figura B. Butonul „Change Icon» (Change Icon) vă permite să schimbați pictograma de comandă rapidă, și în „Shortcut» (tasta de acces rapid), puteți seta comenzi rapide de la tastatură pentru lansarea sa. Click pentru a mari.
În „proprietăți suplimentare» (avansat), bifați caseta „Executare ca administrator» (Executare ca administrator), apoi apăsați pe «OK», și apoi din nou, faceți clic pe «OK» în fereastra principală de proprietăți. Acum, când începe Task Manager de comenzi rapide se va deschide cu o listă a tuturor proceselor de utilizator (Fig. C).
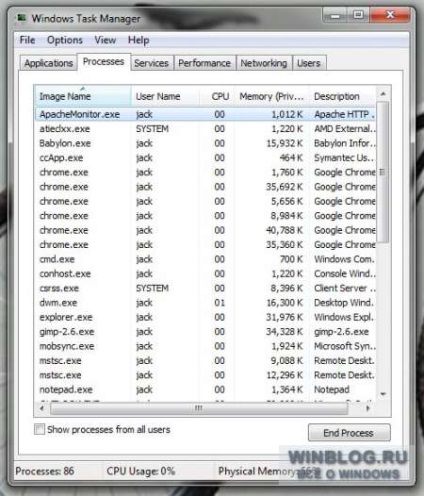
Figura C. Sarcinile pot fi sortate de către utilizatori folosind același nume al coloanei din fila „Membrii» (Utilizator). Click pentru a mari.
Control cont utilizator
În unele cazuri, lansarea etichetei este fereastra Control cont utilizator, forțând astfel să apese din nou butoane suplimentare. Această problemă poate fi rezolvată prin utilizarea Task Scheduler (Task Scheduler).
Pasul unu: Crearea unei sarcini
Intră în meniul bara de căutare „Start» (Start) cuvântul cheie „locuri de muncă» (sarcina, fără ghilimele) și apoi faceți clic pe lista de rezultate Task Scheduler. În fereastra care se deschide, faceți clic pe „Creați o sarcină» (Creați o sarcină) în «acțiuni» din panoul din dreapta (Acțiuni). Introduceți datele necesare pentru a rula Task Manager și faceți clic pe caseta „Run cu cele mai mari privilegii» (Run cu cele mai mari privilegiile). Dă-sarcina un nume simplu, cum ar fi „DispetcherZadach“.
Deschideți fila „Acțiuni» (acțiuni) în „Crearea unei sarcini» (Creare sarcină) și faceți clic pe „Create» (nou). (. Figura D) În fereastra care apare, selectați din lista derulantă opțiunea de meniu „Run» (Inițiază un program) și introduceți «C: \\ pentru Windows \ system32 \ taskmgr.exe» (fără ghilimele) în „program sau script» (Programul / Script). Dacă această cale nu funcționează, găsiți «taskmgr.exe» fișier și specificați locația exactă. Faceți clic pe «OK», pentru a salva noua sarcină, și apoi închideți Task Scheduler.
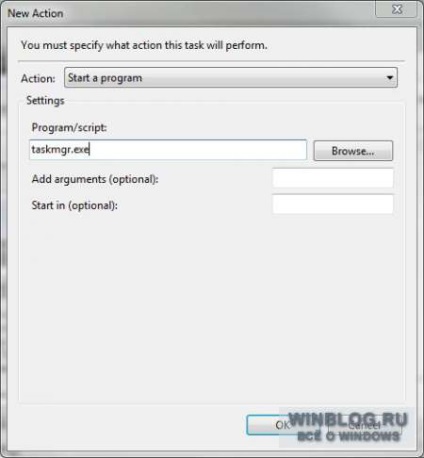
Figura D. argumente Această acțiune nu sunt necesare. Click pentru a mari.
Pasul doi: Verificați sarcina
Creați o nouă metodă de comandă rapidă descrisă în primul paragraf, dar în schimb «taskmgr.exe» intra «Schtasks / run / tm TaskManager» (fără ghilimele). Această comandă rapidă va lansa Managerul de activități cu procesele tuturor utilizatorilor, fără a provoca UAC fereastră.
Metoda descrisă mai mulți utilizatori nu este util, dar administratorii care de multe ori trebuie să știe contul care se execută un proces particular, această metodă este sigur de a fi util.