De obicei, atunci când vă conectați iPad la laptop-ul meu, iTunes se deschide automat sau manual, uneori, se deschide și puteți apoi sincronizați tot ce vreau. Cu toate acestea, în ultima săptămână de fiecare dată când le-am conecta împreună, iPad meu începe să se încarce în loc de sincronizare și atunci când deschideți iPad iTunes nu apare. De ce iPad meu nu se sincronizează cu iTunes
Metoda 1: Opriți iPad-ul și conectați la cablul USB din nou
Situația poate apărea atunci când vă conectați iPad-ul la computer prin cablu USB iPad obține încărcat, dar computerul nu se poate citi ca un hard disk extern, nu iTunes. Când se întâmplă acest lucru, vă puteți conecta doar iPad-ul și conectați-cablul USB pentru a conecta a doua oară. În cazul în care încă nu funcționează, puteți schimba diferite cablu USB și încercați din nou.
Metoda 2: Resetați sincronizarea router prin Wi-Fi
Uneori poate fi o conexiune fără fir, ceea ce duce la eșecul de sincronizare. În astfel de caz, puteți reseta router. Opriți traseul și porniți-l din nou.
Metoda 3: Actualizare iTunes la cea mai recentă versiune
Când găsiți că nu puteți sincroniza iPad-ul cu iTunes. ar fi bine să verificați dacă cele mai recente iTunes instalat. Dacă nu, vă rugăm să actualizați iTunes la ultimul. Apoi, din nou, sincronizați iPad-ul la iTunes. Această metodă poate repara iTunes și face să funcționeze în mod corespunzător.
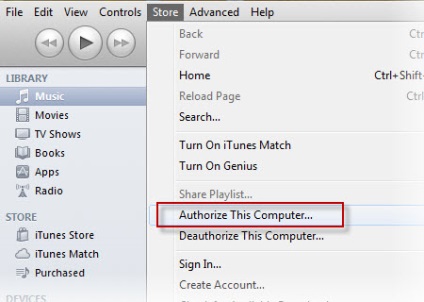
Metoda 5. Reporniți sau resetați iPad
Metoda 6. Cel mai bun mod de a sincroniza iPad la iTunes
Dacă iTunes nu va sincroniza iPad-ul, puteți încerca altceva. În prezent, există deja o mulțime de instrumente alternative iTunes, care poate sincroniza datele de pe iPad-ul. Aici Vă recomandăm unul de încredere - Wondershare TunesGo sau Wondershare TunesGo (Mac). Ambele versiuni sunt utile pentru sincronizarea datelor de la calculator la iPad și vice-versa.
Descărcați și instalați acest instrument și încercați să-l singur. Selectați versiunea corectă, care este compatibil cu computerul. Aici, să încercăm o versiune de Windows.

Pasul 1: Conectați iPad-ul și de a lansa acest instrument
Conectați iPad-ul, conectați cablul USB la computer.
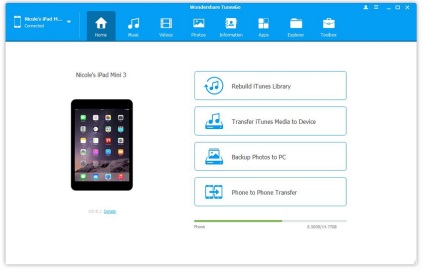
Pasul 2: sincronizare iPad cu muzică iTunes
Faceți clic pe tab-ul din partea de sus a muzicii. Faceți clic dreapta pe fotografie, selectați „Export în iTunes» ca o captură de ecran.
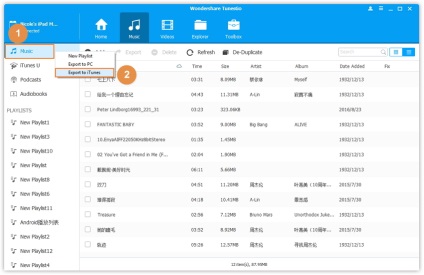
Pasul 3. fotografii iPad Sync pe PC-ul
Ce se întâmplă dacă doriți să sincronizați fișiere de pe computer pentru a iPad și vice-versa? faceți clic pe fila Fotografii din partea de sus a interfeței. Atunci vino la stânga și dați clic dreapta pe fotografie pentru a selecta „Export la un PC.“ Asigurați-vă că iPad-ul nu se oprește în timpul întregului curs.

Notă: versiunea pentru Windows vă permite să sincronizați mai multe fișiere, inclusiv fotografii, contacte și SMS-uri decât versiunea pentru Mac nu.