În articolul „Sortarea fișierelor utilizând“ Sort „în Windows 7“ I-am explicat modul de utilizare a „Sort» (Aranjați după), pentru a lua o privire proaspătă la fișierele lor. În acest articol vă voi arăta cum să filtreze și fișierele de grup comandat. Dacă nu ați citit despre funcția „Sort“ recomanda insistent să facă acest lucru înainte de a începe să citiți acest articol.
Am început cu povestea despre funcția „Sort“ cititorii să înțeleagă modul în care funcționează pe cont propriu, și nu s-ar fi confundat cu privire la restricțiile impuse de modul de prezentare utilizând ordonarea, gruparea și filtrarea simultan.
Pe scurt, aceste limitări sunt după cum urmează: filtrare, compatibil cu toate modurile de organizare a fișierelor, dar este disponibil doar în „Tabelul» (Detalii), iar grupul este valabil numai atunci când prin care se dispune în dosare, dar în toate modurile de prezentare. În continuare, voi explica setările mai în detaliu, iar dacă la început pot părea confuz, în cele din urmă, totul este sigur de a deveni clar.
După cum am menționat într-un articol anterior, orice fel la ordinea prestabilită utilizează un mod de afișare specifică, dar dacă doriți, puteți schimba-te pe oricare dintre disponibile - „icoane uriașe» (Icoane Extra Large), «Icoane mari» (Pictograme mari), «comună icoane »(icoane mediu),«icoane mici»(pictograme mici),«Lista»(Lista),«masa»(Detalii),«gresie»(gresie) sau“ Conținut »(Conținut).
De exemplu, în bibliotecă „Documente» (Documente) metoda de comanda „Folder» (Folder) utilizează modul de prezentare «Table». În această configurație, vizibilă și filtrare și grupare. Dar, în „Lista“ filtrarea nu este deja rulează, dar grupul este încă posibil.
Tabelul A
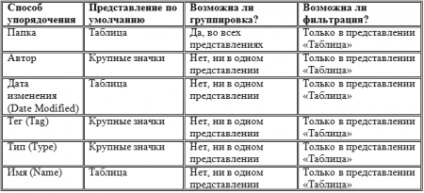
Click pentru a mari
Acum, după ce reprezintă, în orice caz, prin care se dispune, gruparea și filtrarea nu va funcționa în același timp, să vedem cum le puteți utiliza la toate. Apoi, odată ce ai totul devine mult mai clar.
Așa cum am menționat, filtrarea este compatibil cu toate metodele de ordonare, dar disponibilă numai în modul „Table“ deoarece opțiunile de filtrare sunt ascunse în antetele de coloană din tabel în sine. De exemplu, în biblioteca „Documents“ (fig. A) coloanele „Numele“ implicit „Change Data“, „Tip“ și „Dimensiune» (Dimensiune).
Figura A. În implicit „Documents“ afișează biblioteca coloanele „Numele“, „Data schimbării“, „tip“ și „dimensiune“.
Când treceți peste orice antet de coloană la dreapta o săgeată, când faceți clic, se deschide un meniu drop-down de opțiuni de filtrare disponibile. De exemplu, filtre pentru coloana „Type“, prezentat în Fig. B.
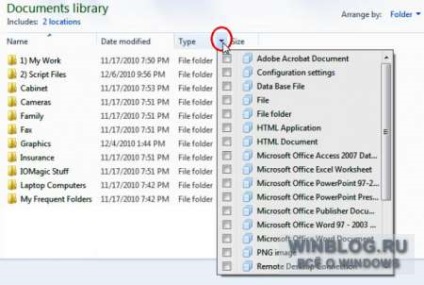
Figura B. Pentru fiecare coloană oferă propriile sale opțiuni de filtrare.
Pentru a filtra fișierele, selectați unul dintre filtrele. În acest caz, toate fișierele necorespunzătoare din lista va dispărea și nu va fi doar necesare. De exemplu, în Fig. C afișează o listă de fișiere filtrate de tipul de „document Adobe Acrobat» (Documente Adobe Acrobat). Coloana rubrica caseta „Type“ este bifată, indicând faptul că lista este filtrată fișiere.
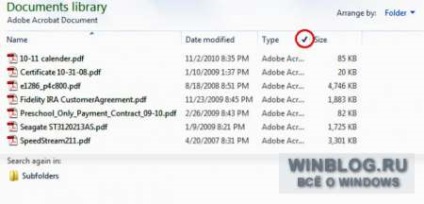
Figura C. Filtrarea vă permite să excludă din lista tuturor documentelor fișierele inutile.
mai multe filtre pot fi utilizate simultan. De exemplu, în Fig. D Am adăugat un filtru de nume, numai documente de afișare cu nume care încep cu literele de la A la Z. Q
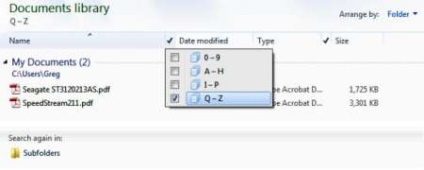
Figura D. Puteți utiliza mai multe filtre în același timp.
Filtrarea este efectuată numai în dosarul curent, dar dacă are sub-foldere, apoi, sub lista de fișiere apare panoul „căutare Repetare:» (Căutați din nou în) cu butonul „subfoldere» (subfolderele). Când apăsați acest buton, Explorer caută pentru fișierele din subfoldere bazate pe filtrul selectat (fig. E).
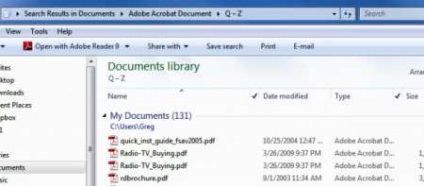
Figura E. Când apăsați butonul „sub-folder“ în „căutarea Repeat:“ Explorer caută pentru fișierele din subfoldere bazate pe filtrele selectate.
Pentru a anula căutarea în dosarul, pur și simplu faceți clic pe „Back» (Înapoi). Acest lucru vă revine la lista anterioară filtrată de fișiere. Pentru a repeta căutarea, apoi faceți clic pe „Next» (Înainte).
Filtrarea este de asemenea posibil pentru a anula butonul „Înapoi“. Dacă aplicați mai multe filtre, trebuie să apăsați în mod repetat „Înapoi“ pentru a anula fiecare dintre ele. Pentru a repeta filtrare, faceți clic pe „Next“.
Desigur, puteți anula filtrarea, și într-un alt mod: scoateți pur și simplu casetele de filtrare selectate. În plus, puteți utiliza comanda „Clear schimbare» (Clear Modificări) în meniul «Ordinul» - o dată pentru fiecare dintre filtrul selectat.
Gruparea este disponibilă numai atunci când comanda prin intermediul dosarelor, dar în orice mod de prezentare. Faptul că această caracteristică are ca scop integrarea fișierelor în grupuri de unul sau o altă caracteristică, și „Folder“ - singura opțiune de a comanda, care poartă un anumit grup de fișiere. Pentru a utiliza grupul, du-te la „View» (vizualizare) și selectați submeniul «Grup» (Group By) este una dintre variantele (fig. F). După cum puteți vedea, „documentele“ bibliotecă grupuri de opțiuni disponibile, care corespund coloanelor standard din tabel :. „Nume“, „Data schimbării“, „tip“ și „dimensiunea“
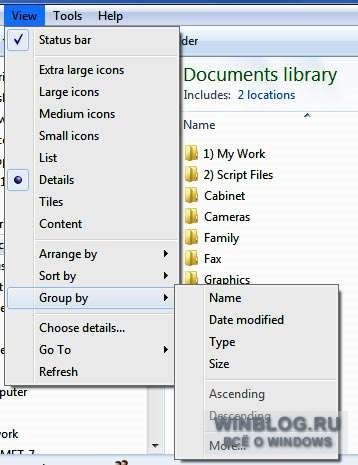
Figura F. Funcția „Grupul“ este disponibil în meniul „View“.
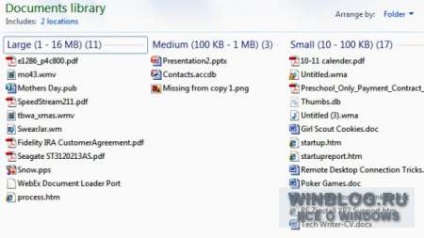
Funcția Figura G. grup vă permite să îmbinați fișierele în grupuri în funcție de diverse criterii.
Numele și alte opțiuni din meniul „Grupul“ vorbesc de la sine, așa că nu voi insista asupra ei în detaliu.
În partea de jos a „Grupului“ submeniul, există o opțiune „Citește mai mult» (Mai mult). Aceasta aduce o cutie „Selectarea de coloane într-un tabel» (Selectați Detalii, Fig. H), care vă permite să adăugați la masă și meniul «dialog grup» noi opțiuni (Fig. I).
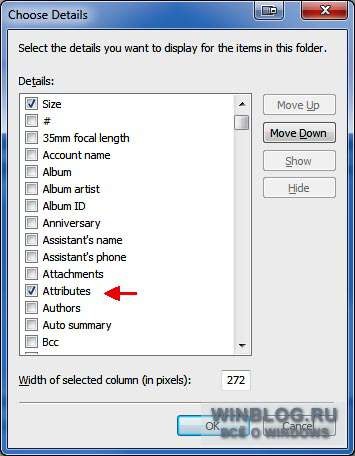
H. desen În caseta de dialog „Selectați coloanele din tabel“ pentru a selecta alte opțiuni.
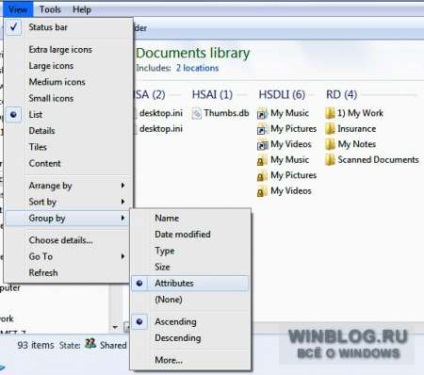
Figura I. și să le adăugați la meniul „Grup“.
După cum se știe, conținutul diferitelor biblioteci variază și, prin urmare, diferite și un set de opțiuni de filtrare și grupuri pentru fiecare bibliotecă. Am arătat capacitatea acestor funcții pe exemplul bibliotecii „Documente“, dar în restul bibliotecilor operează pe aceleași principii.
Ce crezi?