Adăugarea de elemente în arborele de consolă.
Pentru a adăuga elemente la arborele de consolă, utilizați comanda Add / Remove Snap-in din meniul File, bara principală de instrumente MMC.
Lista Tooling în Add / Remove Snap-in caseta de dialog definește elementul consolă arbore la care adăugați elemente. Implicit este Console Root. Puteți să faceți clic și pentru a găsi orice element din arborele într-o cutie clipă.
Dialog Add Standalone Snap-in afișează o listă de completare snap-in disponibile.
Pe consola pot fi adăugate mai multe instanțe de producție pentru a controla mai multe calculatoare de la distanță de la o singură consolă sau consolă pentru a restabili deteriorat.
În cazul în care arborele de consolă este văzut, apare în panoul din stânga al ferestrei consolei.
Crearea unei ferestre consolă pentru elementele consola de copac.
Deși puteți utiliza MMC pentru a crea console care îndeplinesc toate nevoile de administrare într-un grup, puteți, de asemenea, consola de proiectare și simplu pentru utilizatorii mai puțin experimentați. De exemplu, adăugarea de elemente la arborele de consolă, puteți deschide ferestre suplimentare pentru orice element din arborele de consolă. Această metodă vă permite să creați o fereastră pentru componentele arborele consolei administrative selectate. Apoi, puteți închide fereastra pe care utilizatorul nu are nevoie să vadă.
Închiderea unei ferestre nu elimina nici un produs din arborele de consolă; atunci când închideți fereastra este îndepărtată afișa doar elementele sale. Toate arborele de consolă este stocată cu consola și puteți vedea întotdeauna rădăcina consolei.
Setarea opțiunilor consolei.
Pentru a selecta o pictogramă, și de a schimba numele din caseta de dialog de instalare, puteți utiliza modul implicit, proprietățile consola. accesibil prin meniul File.
Dacă modificați numele consolei, amintiți-vă că în mod implicit, atunci când selectați elemente în consola afișează o cale de copac antet pentru elementul selectat. Dar dacă numele consola este schimbat, modul în care nu va fi afișat titlul. Cu toate acestea, eliminarea numele resetată la setarea implicită.
Când salvați MMC în înregistrările de fișier: lista încărcate completare snap-in consola, locația și conținutul ferestrei consolă în fereastra principală a MMC, modul implicit, precum și informații despre permisiunile. Toate instrumentele de configurare și comenzile sunt stocate pe consola și restaurate atunci când deschideți un fișier consolă. Puteți deschide o consolă de pe un alt computer, sau chiar pe diferite rețele, astfel restaurarea setările tuturor instrumentelor.
· Pentru a afișa evenimente de sistem, cum ar fi timpii de conectare și erorile de aplicare;
· Pentru a crea și a gestiona resursele partajate;
· Pentru a porni și opri serviciile de sistem, cum ar fi Task Scheduler sau managerul de coadă;
· Pentru setarea parametrilor de dispozitive de stocare;
· Pentru a gestiona aplicații și servicii bazate pe server, cum ar fi formarea numelor nodurilor de service (DNS), sau Dynamic Host Configuration Protocol (DHCP).
În „Computer Management“ există două domenii: structura și domeniul de aplicare a rezultatelor. În arborele de consolă (folosit pentru căutarea și selectarea mijloacelor) conține instrumente administrative, dispozitive de stocare, precum și servicii și aplicații disponibile pe un computer local sau la distanță.
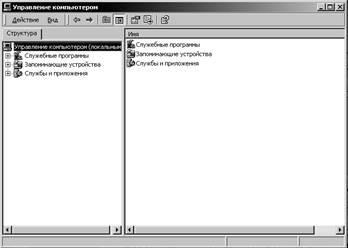
Utilitarele de configurare nod, care sunt utilizate în mod implicit, sunt șase componente:
§ Utilizatori și grupuri locale. Componentele din acest dosar sunt utilizate pentru a gestiona utilizatori și grupuri de utilizatori definite pe computerul local sau la distanță. Pentru fiecare computer pe care îl gestionați utilizatori și grupuri, are propriul dosar. Componenta „Utilizatori și grupuri locale“ nod este în „Utilități“
§ informații despre sistem. Componenta „Informații sistem“ colectează și informații de configurare a sistemului afișează;
§ foldere publice. Această componentă este folosită pentru a controla proprietățile resurselor partajate. De exemplu, puteți atribui accesul utilizatorilor individuali la resurse partajate ca read-only. Împărtășește permisiunile la resursa pot fi modificate în caseta de dialog Proprietăți din orice parte selectând comanda Properties din meniul contextual care apare când faceți clic-dreapta pe resursa.
Gestionarea Foldere publice se realizează în următoarele trei locații:
fișierele deschise - afișează fișierele partajate și resurse. În plus, există o oportunitate de a închide fișierele deschise.
sesiuni - arată utilizatorilor conectați la resursele partajate. În plus, este posibil să se deconecteze utilizator dintr-o resursă partajată.
- resurse utilizate pentru a controla proprietățile resurselor partajate. De exemplu, puteți atribui accesul utilizatorilor individuali la resurse partajate ca read-only.
Împărtășește permisiunile la resursa pot fi modificate în caseta de dialog Proprietăți din orice parte selectând comanda Properties din meniul contextual care apare atunci când faceți clic pe butonul din dreapta al mouse-ului resursei;
§ Device Manager. Înseamnă un dispozitiv de control de calculator pentru a afișa starea tuturor dispozitivelor instalate în computer, și actualizări ale driverelor.
Utilizatori și grupuri locale.
Local Users and Groups „- un instrument proiectat pentru a gestiona utilizatorii locali și grupuri.
2. Dispozitiv de memorie
Disk Management - un utilitar pentru gestionarea hard disk-uri, volume (parte a discului fizic care se comportă ca un singur dispozitiv), sau partiții, pe care le conțin. Cu ajutorul utilitarului „Disk Management“, puteți crea volume, să le formatați în sistemul de fișiere corespunzător, inițializa discurilor și de a crea sisteme de disc tolerant la erori. Utility „Disk Management“ utilitate înlocuiește „Disk Management“, care a fost utilizat în sistemul de operare Windows NT 4.0 și versiunile anterioare, și oferă multe caracteristici noi.
Discuri dinamice. Prin folosirea discurilor dinamice, puteți efectua sarcini administrative, fără a închide sistemul sau întreruperea utilizatorilor. De exemplu, puteți crea, extinde sau oglindă faptul nu supraîncărcarea sistemului. Există, de asemenea, posibilitatea de a crea noi unități fără a fi nevoie pentru a reporni. Cele mai multe modificări de configurare avea efect imediat.
drive-uri mounted. Programul „Disk Management“ poate fi utilizat pentru a conecta sau se alăture unui disc local în orice dosar gol NTFS pe un volum local. roți atașate facilitează accesul la date și să ofere un control flexibil al dispozitivelor de memorie în funcție de starea mediului de lucru și încărcarea sistemului.
Pentru a afișa discurile într-o listă sau într-o reprezentare grafică a vă conecta cu un cont de „Administrator“ sau „Administratorii“ membru al grupului. În cazul în care computerul este conectat la o rețea, setările politicii de rețea vă poate împiedica finalizarea acestei proceduri.
Funcția și structura de registru
În Windows, informațiile de configurare a sistemului sunt stocate central într-o singură bază de date - registru. Registrul stochează valorile tuturor parametrilor de configurare legate de hardware-ul, drivere de dispozitiv, protocoalele de rețea și placa adaptor de rețea. Există, de asemenea, informații despre aplicațiile instalate și profiluri de utilizator.
Sistemul este controlat prin intermediul registrului care specifică componentele sunt integrate în sistem, ar trebui să fie efectuate atunci când încep să lucreze și ce componente depind. Procedura de încărcare fișierele de sistem de operare sunt, de asemenea, definite prin setarea registru.
Registrul este organizat într-o structură ierarhică de subarbori, partiții, și sub-parametri.
Conținutul registrului computerului poate fi foarte diferit de registru al unui alt calculator. Depinde de dispozitivele, serviciile și programele instalate pe fiecare computer.
Secțiunile pot include subsecțiuni. Subsecțiuni, la rândul lor, pot include subsecțiuni. Deși cele mai multe dintre informațiile din registru sunt stocate pe disc și este considerat permanent, unele informații, stocate în secțiunile temporare sunt suprascrise de fiecare dată când sistemul de operare pornește.
Numele partiției rădăcină