Această lecție va fi util pentru cei care au un număr mare de fotografii de dimensiuni impresionante, va fi capabil să timp de câteva secunde pentru a le reduce, creând o pre-intervenție chirurgicală pentru a reduce imaginea, și picăturii.
Adesea, o astfel de acțiune este necesară pentru a încărca rapid fotografii la serviciile sociale. rețele, sau trimite un e-mail. În acest caz, înseamnă că, calitatea imaginii - nu în primul rând.
O picătură poate fi de asemenea utilizat pentru alte tranzacții, înregistrate în Photoshop. Ne întoarcem acum la o explicație detaliată.
Pasul 1: Crearea unui dosar „Reducerea dimensiunii“ și a pus-o în acele imagini care trebuie să fie reduse.

Pasul 2. Deschideți imaginea în dosarul, faceți clic pe butonul din stânga al mouse-ului și trăgând-o în caseta goală în Photoshop.
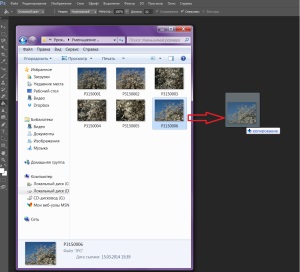
Pasul 3. Crearea operațiune de reducere a dimensiunii fotografiei: Fereastră => operații.
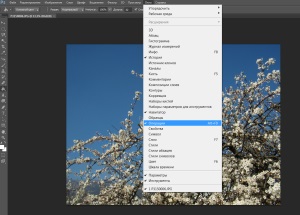
Pasul 4. meniul din dreapta a deschis operațiuni. În linia de jos a meniului, apăsați pictograma „Creare nouă intervenție chirurgicală“ (este penultima din serie).
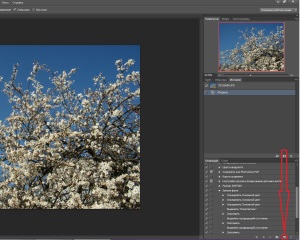
Pasul 5. Fereastra „nouă operațiune“. Schimbați numele: în loc de „Pasul 1“ vine cu numele operațiunilor lor, cum ar fi „Reducerea dimensiunii.“ Și faceți clic pe „Salvați“.
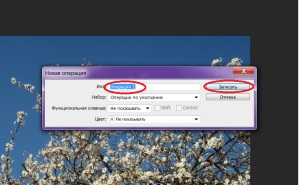
Picăturii de Photoshop: lot de prelucrare cu redimensionare imagine
Pasul 6. Acum, toate operațiunile vor fi înregistrate. Alegerea panoul superior: Imagine => Image Size.
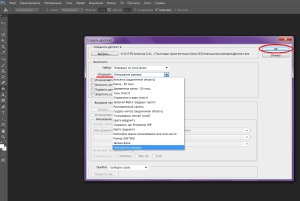
Pasul 7. In fereastra „Dimensiunea imaginii“ modificați lățimea, în pixeli. În acest caz, în loc de 2816 set 700. Acest lucru trebuie să fie verificate „Proporții“. Apoi, înălțimea se va schimba automat. Faceți clic pe OK.
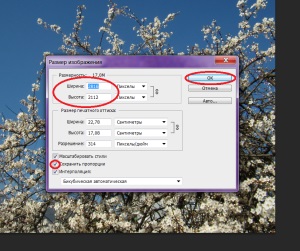
Pasul 8: Salvare în format JPEG. Pentru a face acest lucru, utilizați combinația de taste «Ctrl + S». «Se deschide fereastra de opțiuni JPEG“. Alegerea calitatea necesară, în acest caz, „cel mai bun“ și faceți clic pe „OK“.
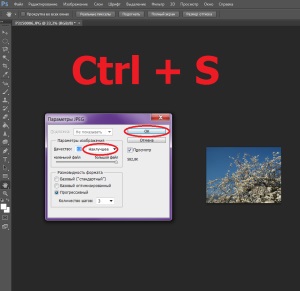
Pasul 9. Închideți fișierul.
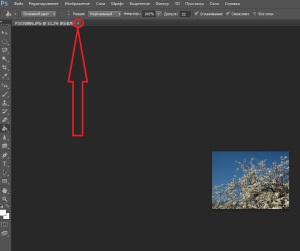
Pasul 10. Opriți înregistrarea la partea de jos a barei de meniu, „Operațiuni“, făcând clic pe pictograma sub forma unui pătrat. Astfel, am creat o operație de înregistrare „Reducerea dimensiunii.“ În continuare, vom aplica la imaginile selectate.
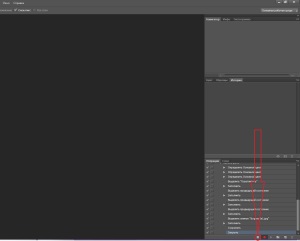
Pasul 11. Selectați din bara de sus: File => = Automatizați> Creare picăturii.
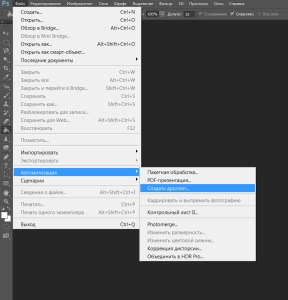
Pasul 12. În fereastra „Create picăturii“, care se deschide, faceți clic pe butonul „Browse ...“. Găsiți folderul imagini preformate „Reducerea dimensiunii“ (Etapa 1). Faceți clic pe butonul „Salvați“.
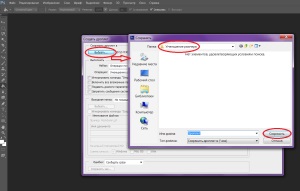
Pasul 13. Selectați din lista operațiilor chirurgicale necesare, în acest caz „reducerea dimensiunii.“ Faceți clic pe OK.
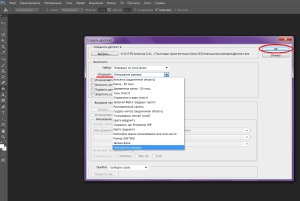
Etapa 14. Du-te la folderul „de reducere a dimensiunii“ și apare o nouă pictogramă „picăturii“.
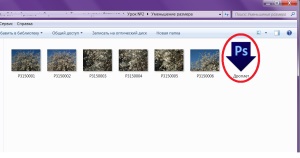
Pasul 15. Selectați imaginea cu butonul din stânga al mouse-ului.
Pasul 16. Faceți clic stânga pe imaginile selectate, le transfera pe pictograma de „picăturii“.
Etapa 17. Procesarea automată în fișiere Photoshop. După finalizarea procesării atunci când se deplasează mouse-ul pe imagine pictogramă și vom vedea că dimensiunile s-au schimbat.