Conversia masini fizice la virtuale folosind VMware Converter
La locul de muncă, am avut un caz când există o nevoie de a traduce omul care a lucrat pentru un timp foarte lung, sub Windows XP, pe Linux. Windows XP a fost în mașină surprinzător de foarte mult timp, fără a re-instalare, a fost creat și este presărată cu o varietate de programe, iar omul nu a vrut să se despartă de ea în cele din urmă, el a trebuit să lucreze, uneori, simultan în două sisteme. Firește, singura normală aici - virtualizarea. Instalați Windows și toate software-ul necesar de la zero într-o mașină virtuală, precum și setarea ar fi rezultat într-o procedură foarte lungă și neplăcută. Dar sa dovedit că există o cale mult mai ușor - puteți virtualiza un sistem deja instalat. Pentru aceasta am folosit programul VMware Converter. Eu descriu modul în care acest lucru se poate face.
În primul rând leagăn VMware Converter pentru Windows aici și să-l instalați pe o mașină fizică pe care doriți să se transforme într-una virtuală. Pentru a descărca programul va trebui să treacă ingenuu înregistrat pe site. În timpul instalării, selectați tipul de instalare „Instalare locală“.
Rulați VMware Converter, meniul principal, selectați fișierul element -> New -> Conversie mașină și se continuă pentru a configura de conversie.
În prima etapă (a se preciza sursa) trebuie să specificați aparatul sursă. În fereastra care apare, efectuați următoarele setări:
- Selectați tipul sursei (Selectați tipul sursei): Powered pe masina (aparatul este pornit)
- Se specifică aparatul alimentat pe (Se specifică pornirea mașinii): Această mașină locală (Această mașină locală)
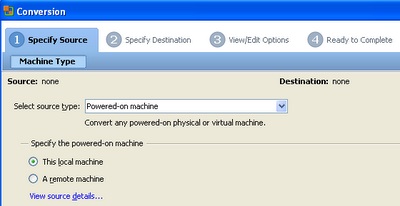
Faceți clic pe Următorul, iar în a doua etapă (a se preciza de destinație), care specifica mașină virtuală este necesară pentru a obține de ieșire:
- Selectați tipul de destinație (Selectați tipul de destinație): VMware Workstation sau altă mașină virtuală VMware
- Selectați produsul VMware (Select produs VMware): 2.5.x VMware Player
- Nume (nume mașină virtuală): numele oricărui
- Alegeți o locație pentru mașina virtuală (Selectați o locație pentru mașina virtuală): orice director la care va fi salvat mașină
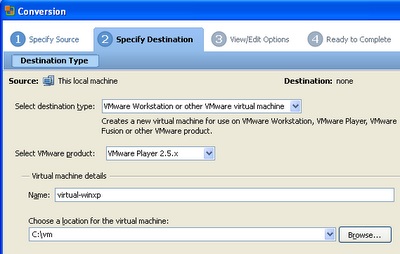
În etapa următoare (Vizualizare / Editare Opțiuni) sunt rugați să indice parametrii viitorului mașinii virtuale. Puteți lăsa totul neschimbat, pentru că mai târziu va fi capabil de a edita tot ce ai nevoie în VMware Player.
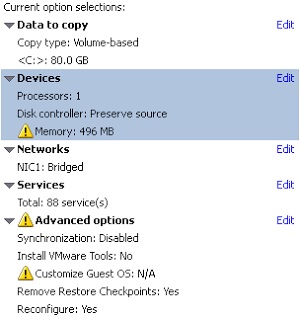
În ultima etapă, sunteți invitați să se refere la setările pe care le-ați selectat și faceți clic pe butonul Finish pentru a începe procesul de conversie.
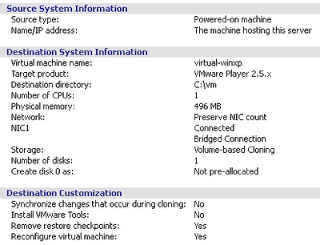
Conversia ia este probabil destul de mult timp, totul depinde de hard disk.
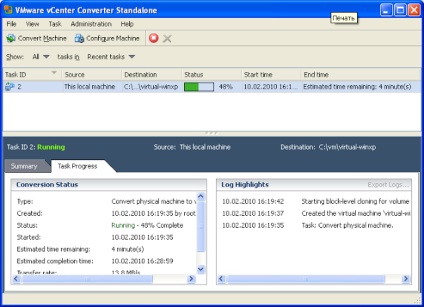
După finalizarea procedurii de conversie în directorul care a fost specificat în timpul pregătirii de conversie, va exista un dosar cu același nume pe care le-a dat mașina virtuală. Acest dosar va conține toate fișierele create de mașina virtuală, care poate fi acum rula pe orice sistem de operare care este instalat software-ul VMware Player.
Deci, acum trebuie să copiați folderul cu mașina virtuală rezultată pe orice hard disk (care încă nu va fi utilizat pentru a formata și a instala Linux) și trece la instalarea Linux. Apoi, cu LINUX, trebuie să copiați la orice director al mașinii virtuale, instalați VMware Player (modul de a face acest lucru poate fi găsit AICI), apoi deschideți mașina în VMware Player, utilizând fișierul element de meniu -> Deschideți o mașină virtuală .
observații:- După pornirea mașinii virtuale, se recomandă insistent să descărcați și să instalați add-on pentru oaspeți WMware sistemele instrumente care îmbunătățesc în mod semnificativ performanța mașinii virtuale. Puteți face acest lucru prin rularea unei mașini virtuale și selectarea meniului principal vmplayer'a VM -> Instalare WMware Instrumente.
- S-a obținut în cursul de conversie a mașinii virtuale pentru versiunea VMware Player 2.5, de asemenea, ruleaza fara probleme si in 3 versiuni.
- Pe lângă transformarea mașinii fizice locale la un virtuale, există și alte opțiuni, de exemplu, ca sursă poate fi imaginea mașinii de la distanță sau Acronis.