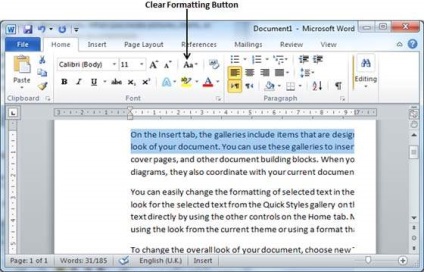Microsoft Word vă permite să utilizați o varietate de fonturi de dimensiuni diferite. Puteți schimba aspectul documentului prin schimbarea fontului și dimensiunea. Diferite fonturi sunt utilizate în mod obișnuit pentru paragrafe și titluri. Prin urmare, este important să învețe cum să folosească fonturi diferite. Acest capitol vă va învăța cum să modificați dimensiunea fontului și font folosind pași simpli.
Schimbarea stilului de font dimensiune:
Să-mi dea o idee pe scurt despre butonul de font, pe care o vom utiliza în acest tutorial. Iată o captură de ecran pentru a vă arăta câteva butoane, fonturi asociate.
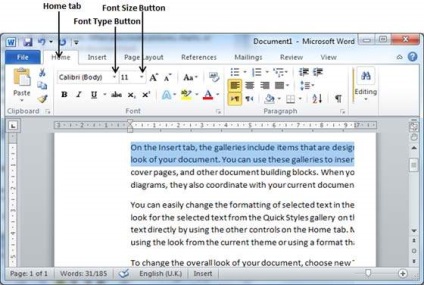
Etapa (1): Evidențiați textul. doriți să comutați la un alt font, apoi faceți clic pe fila Acasă. Acum, faceți clic pe font knopkuTip. pentru a lista toate fonturile disponibile. așa cum se arată mai jos.
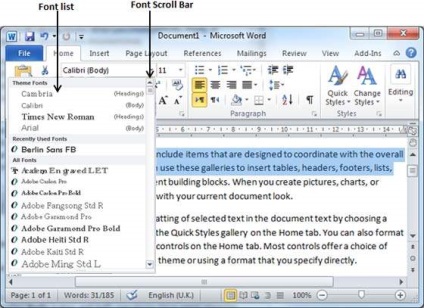
Etapa (2): Încercați să mutați cursorul mouse-ului la diferite fonturi din listă. Veți găsi că schimbarea fontului textului atunci când treceți cu mouse-ul peste diferite fonturi. Puteți ispolzovatFont scrollbar. pentru a afișa mai multe fonturi disponibile. În cele din urmă, pentru a alege fontul dorit făcând clic pe numele fontului din listă. Am vybralMV pentru textul meu dureri de probă.
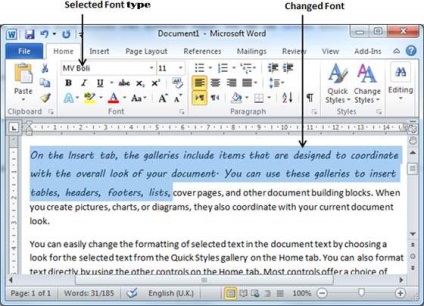
Etapa (3): Acest mod de a schimba dimensiunea fontului, faceți clic pe dimensiunea fontului. care va afișa o listă cu dimensiunea fontului. Vei folosi aceeași procedură pentru a selecta o dimensiune de font pe care ați folosit atunci când selectați un tip de font.
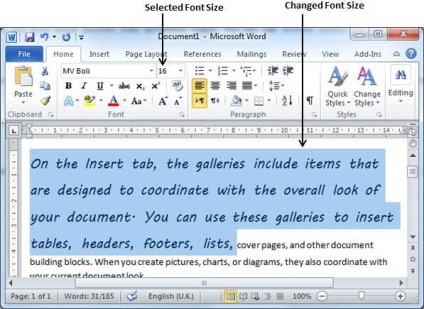
Utilizați Shrink și să crească butonul:
Puteți utiliza cel mai rapid mod de a mări sau micșora dimensiunea fontului. După cum se arată în butonul de captură de ecran primul psihiatru font poate fi folosit pentru a micșora dimensiunea fontului în timp ce kakGrow knopkuShrift pot fi utilizate. pentru a mări dimensiunea fontului.
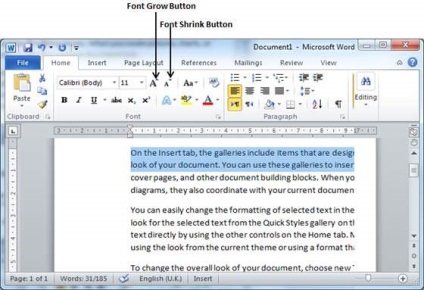
Încercați clic pe unul dintre cele două butoane, și veți vedea efectul. Puteți apăsa un singur buton de mai multe ori pentru a aplica efectul. De fiecare dată când apăsați unul dintre butoanele, se va mări sau micșora dimensiunea fontului cu 1 punct.
Șterge Opțiuni de formatare:
Toate setările pot fi resetate la un text simplu sau formatarea în mod implicit. Pentru a reseta setările implicite de text:
Etapa (1): Evidențiați textul. pe care doriți să resetați.
Etapa (2): Faceți clic pe Clear Formatarea paginii de grup Shriftvkladki, sau doar ispolzuyteCtrl + Spacebar.