navigarea în siguranță pe mașina virtuală
Pentru unii acest lucru poate părea fantastic, dar de fapt realiza un astfel de vis în viață este foarte simplu și accesibil pentru aproape toata lumea. Ideea de bază de navigare în condiții de siguranță - utilizarea unei mașini virtuale.
Virtual Machine - un mediu special care reproduce activitatea unui computer individual. Pur și simplu pune, este „computer în computer.“ Cu doar un singur calculator reale, puteți crea mai multe virtuale și executați-le într-o varietate de sisteme de operare.
De exemplu, pe un computer care execută Windows 7, puteți crea o mașină virtuală, care funcționează cu Windows XP:
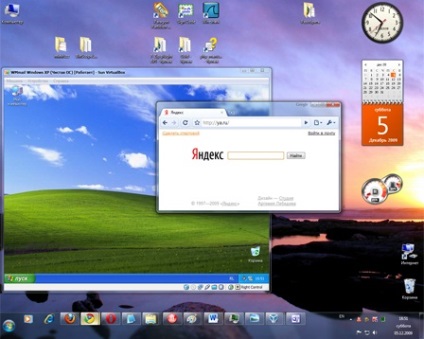
sistem real de operare (OS) este de obicei numit gazda. și virtuală - oaspete. O mașină virtuală, cu un sistem de operare oaspete este izolat de gazdă, astfel încât în cazul în care sistemul de operare musafir ar fi infectate cu viruși, atunci sistemul real nu este afectat (cu excepția cazului, desigur, nu deschide accesul la fișierele importante pentru mașina virtuală, acest lucru va fi discutat mai jos).

Deci, ce avem nevoie?
În primul rând, pentru a asigura protecția sistemului de operare gazdă: Instalați aplicații antivirus și firewall (aka firewall firewall.). Programul modern anti-virus este de obicei deja integrat cu un firewall, de exemplu: Kaspersky Internet Security, Norton Internet Security, Panda Internet Security, și altele. Pentru antivirus trebuie să actualizeze baza de date de zi cu zi pentru a fi gata să respingă chiar și noile amenințări.
În al doilea rând, pentru gazda sistemului de operare pentru a instala toate actualizările de securitate.
După aceea, avem nevoie pentru a crea o mașină virtuală, configurați-l.
Acum, cel mai important punct: pentru a instala anti-virus au nevoie de un firewall și de actualizare și, de asemenea, în sistemul de operare de oaspeți?
Să presupunem că am făcut-o, care a fost rezultatul? Infect OS oaspete va fi mult mai greu. Dar modificări la mașina virtuală nu va afecta funcționarea computerului nostru, de ce ar trebui să-l protejeze? Pentru un fel de virus nu este „rupt“ ea? Și, de asemenea, nu este teribil de consecințele infecției pot fi eliminate câteva click-uri, care este, pentru câteva secunde pentru a porni mașina virtuală infectat într-un loc curat, ca și în cazul în care nou instalat!
Dar antivirus-take va crea o sarcină suplimentară. Prin urmare, concluzia este că, în cazul în care resursele computerului permit și există o dorință, protecția și OS oaspete, iar dacă nu - nu vă faceți griji.
Etapa finală: crearea unei imagini mașină virtuală - repara aceeași stare, care, în cazul a ceea ce vom face o derulare înapoi, anulând toate modificările.
De la teorie la practica treci: folosind software-ul gratuit VirtualBox a crea o mașină virtuală și instalați pe el (ca exemplu) Windows XP.
1) Pe site-ul oficial pagina de descărcare VirualBox obține fișierul de instalare și instalați-l. Odată cu instalarea problemelor ar trebui să apară.
2) Run VirtualBox
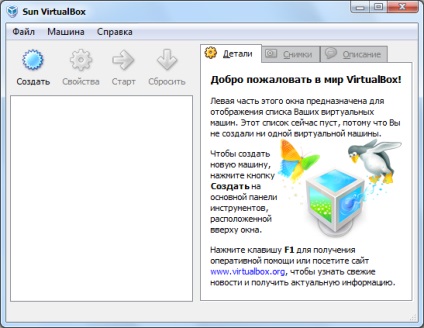
3) Faceți clic pe "Create"

4) Se specifică numele mașinii și tipul sistemului de operare

5) Solicitarea dimensiunea de RAM, care va fi disponibil mașină virtuală. Pentru Windows XP, în mod implicit este oferit 192 MB. Pentru lucru confortabil recomandat să specificați cel puțin 128 MB
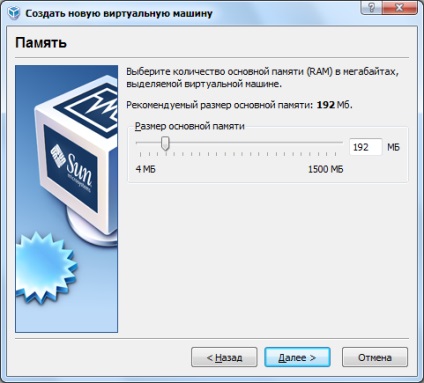
6) În etapa următoare avem nevoie pentru a crea un nou hard disk virtual


7) Pentru a conduce nu ocupă mai mult spațiu decât este stocat pe date, selectați „imaginea expandabilă dinamic“
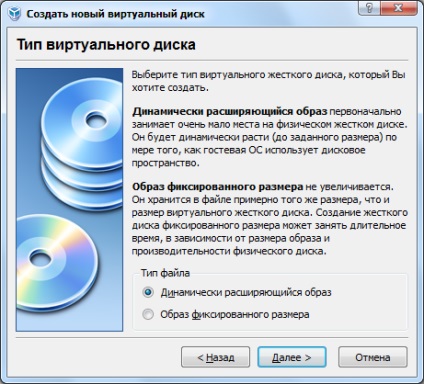
8) 10 GB mai mult decât suficient

9) Etapele finale de a crea un disc virtual și o mașină virtuală


10) După aceea, acesta va apărea în fereastra principală a VirtualBox

11) Faceți clic pe butonul „Start“ sau dublu-clic pe mașina virtuală creată pentru a rula. Veți vedea următorul mesaj:
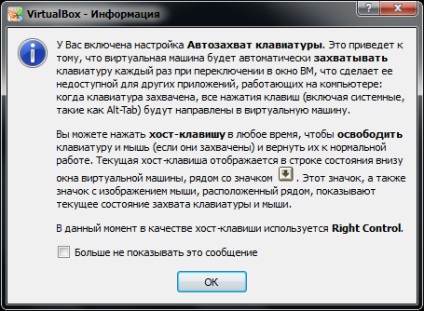
citiți-le cu atenție. cheie gazdă pot fi modificate în setările de program.
12) Aici este rulează mașini virtuale. Din moment ce suntem încă nici un sistem de operare nu este instalat, apoi se bucure până ce
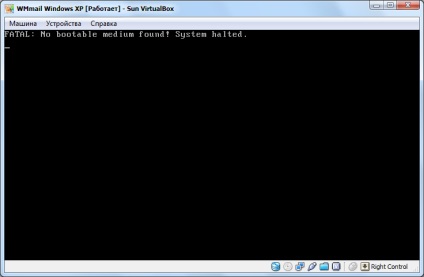
13) Cum vom instala sistemul de operare? Dacă aveți CD-ul de instalare, introduceți-l în unitate și în „Dispozitive> montare CD / DVD-ROM“, selectați unitatea dorită.
Dacă aveți o imagine de calculator a discului de instalare, în acest element de meniu, utilizați „imagine de CD / DVD-ROM“
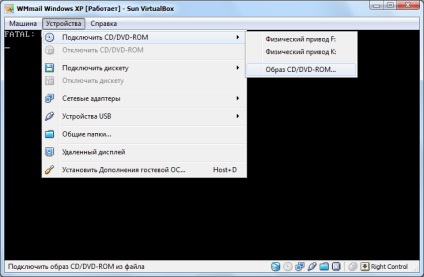
și apoi faceți clic pe „Add“ și selectați fișierul de imagine
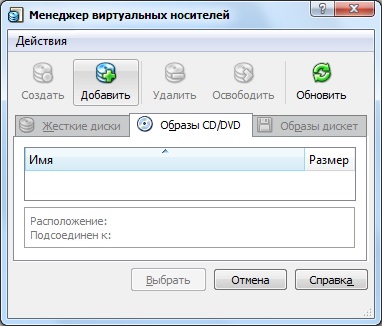

14) Reporniți mașina virtuală: "Machine> Reset"
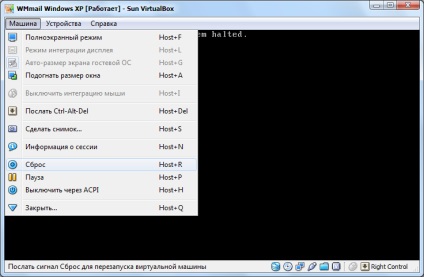

15) După repornire, începe instalarea sistemului (în acest caz, Windows XP)

Cu dificultățile de instalare ar trebui să apară. Unul trebuie să observăm numai că are sens „pentru a formata partiția în sistemul de fișiere NTFS (rapidă)“

16) Instalare completă
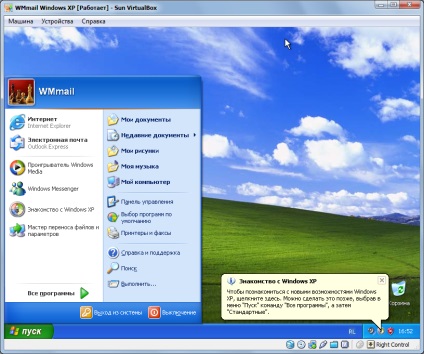
17) Cu toate acestea, atunci când mouse-ul se face clic în sistemul de operare clienților, vom trece complet la acesta - este capturat
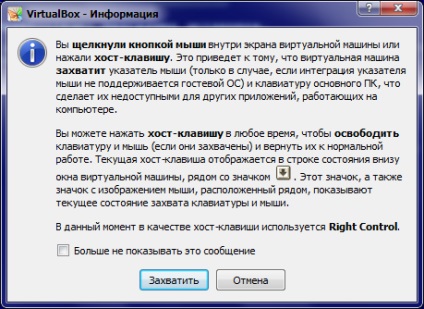
Pentru a scapa de acest fenomen neplăcut, mai degrabă selectați elementul de meniu „Devices> Instalare adăugări Guest“
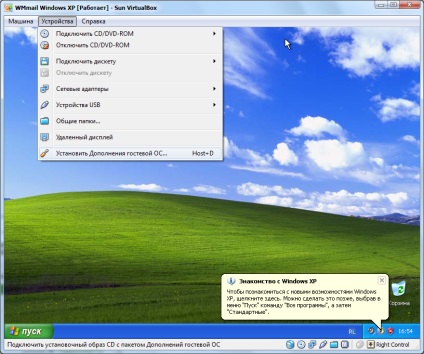
și a instala aceste suplimente
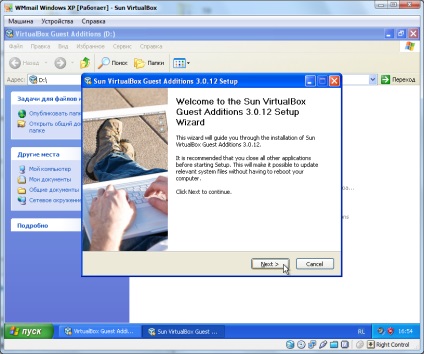
18) După repornire, veți vedea un mesaj care informează că integrarea mouse-ul a câștigat: Puteți complet gratuit pentru a muta cursorul de la sistemul de operare de vizitator la gazdă și vice-versa
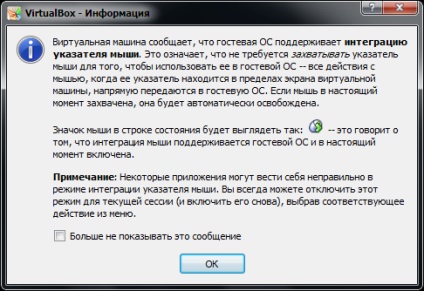
19) Așa cum am spus mai sus, puteți instala actualizări

și antivirus cu un firewall. Cu toate acestea, firewall-ul pe sistemul de operare gazdă ar trebui să scaneze deja trafic pentru viruși. Check out acest simplu: încercați să descărcați prin intermediul browser-ului în sistemul de operare musafir cu site-ul un virus special de testare eicar.org
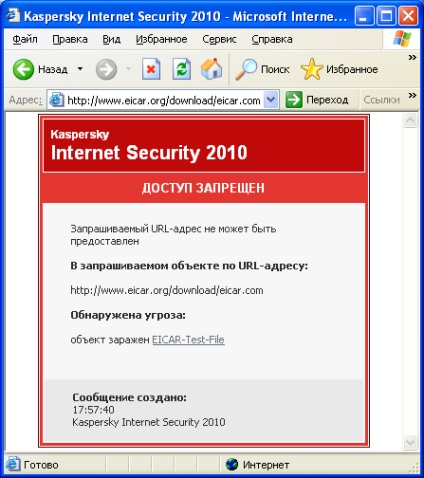
20) Veți dori, cel mai probabil pentru a seta browser-ul dumneavoastră preferat. Dacă programul de instalare aveți deja, puteți deschide accesul invitaților OS în dosarul cu ea. Pentru a face acest lucru, selectați elementul de meniu „Dispozitive> dosare comune.“
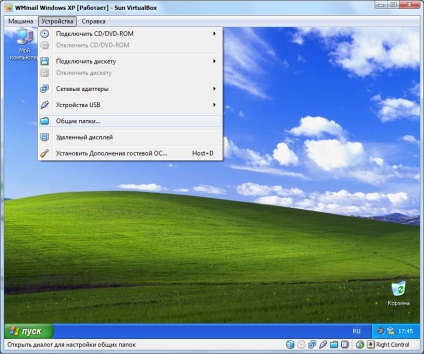

Utilizați butonul din colțul din dreapta sus se adaugă un nou director partajat. Dacă nu bifați „crea dosarul permanent“, va fi temporară, adică, va totaliza numai până când opriți mașina virtuală
Atenție! Verificați „Read-only“ pentru a dezactiva sistemul invitat pentru a modifica fișierele din folderul sau pentru a crea altele noi acolo. Doar previne răspândirea fișierelor infectate în sistemul principal
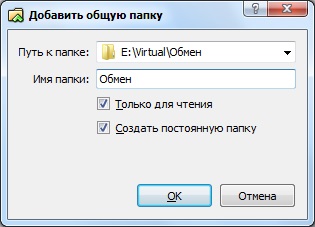
Notați numele dosarului

21) Rămâne doar să se conecteze folderul în n Asha Guest Windows XP prin elementul de meniu „Instrumente> Conectare unitate de rețea.“
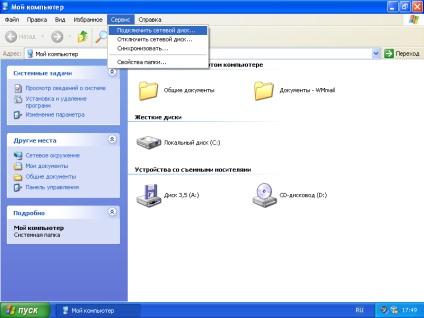
Selectați litera de unitate, specificați dosarul în formatul \ vboxsvr numele \ folder (Folder Name - numele care le-am dat un director partajat, vezi mai sus.)

22) Tot acum avem acces la fișierele corecte
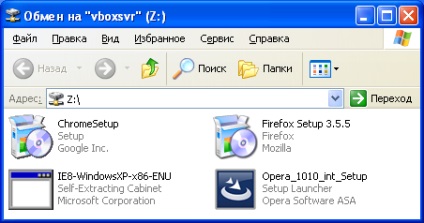
23) Ok, acum trebuie să stabilească starea mașinii noastre curate și personalizate virtuale
Selectați „Machine> Faceți un instantaneu.“ Meniu în sistemul de operare Windows virtuală
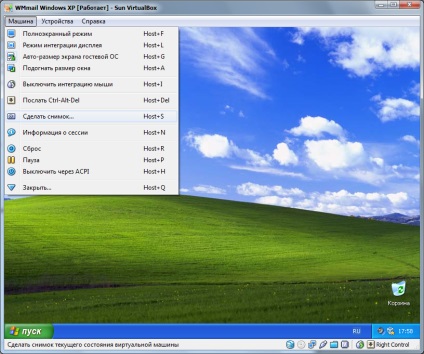
sau în fereastra principală a VirtualBox pe „Fotografii“ tab-ul, faceți clic pe pictograma cameră

Specificați numele imaginii și, opțional, o descriere a

24) Când te duci să se rostogolească înapoi starea mașinii virtuale la un instantaneu creat, selectați-l și faceți clic pe al doilea buton - „Înapoi la imaginea curentă“

25) Dacă doriți să curățați toate modificările sesiunii cu mașina virtuală de fiecare dată când este oprit, caseta de dialog care apare după ce faceți clic pe butonul spadă închizând fereastra mașinii, selectați „Opriți mașină“ și bifați „Înapoi la fotografia curentă "

Ferma 3
Era ciuperci
Mystery of Unicorn Castle
miracol agricole