Adăugați un diapozitiv
Pentru a adăuga un diapozitiv, navigați la afișarea diapozitivul după care adăugați un diapozitiv nou, și apoi faceți clic pe New Slide. De asemenea, este posibil, în miniatură, faceți clic dreapta pe miniatura a glisierei, după care se adaugă unul nou, și selectați Creați un diapozitiv (Fig. 2.1).
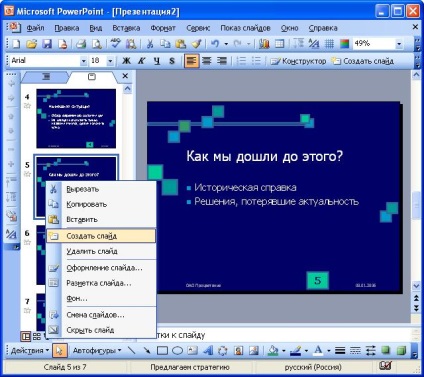
Fig. 2.1. Adăugați un diapozitiv în prezentare
După aceea, în panoul de activitate Slide Layout, selectați aspectul dorit. Pe un diapozitiv sau în structura textului, tastați diapozitiv nou.
Puteți crea o copie a unui diapozitiv existent. Pentru a face acest lucru, mergeți la afișarea de diapozitive duplicată și selectați Insert / Slide duplicat.
Ștergerea unui diapozitiv
Pentru a șterge un diapozitiv, selectați miniatura din copac și apăsați tasta Delete de pe tastatură. De asemenea, puteți da clic pe diapozitiv miniatură în miniatură, faceți clic dreapta și selectați Ștergere diapozitive (fig. 2.2).
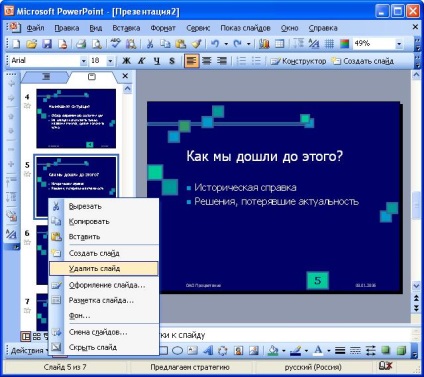
Fig. 2.2. Ștergerea unui diapozitiv
Schimbarea ordinii diapozitivelor
Ordinea diapozitivele pot fi schimbate în mod arbitrar prin glisarea miniaturile în diapozitiv miniatură.
Pentru a schimba ordinea diapozitivelor în prezentare ușor de utilizat modul de afișare Slide Sorter (fig. 2.3). Pentru a comuta la acest mod, executați comanda View / Slide Sorter sau butonul din colțul din stânga jos.
Fig. 2.3. Schimbarea ordinii de diapozitive în „Sortator Slide“
Ordinea diapozitivelor este schimbată prin glisarea miniaturile.
Schimbați aspectul slide-
Puteți schimba aspectul slide-original. Pentru a schimba aspectul utiliza Layout comanda Format / Slide. după care zona va fi afișată sarcină Slide Layout (fig. 2.4).
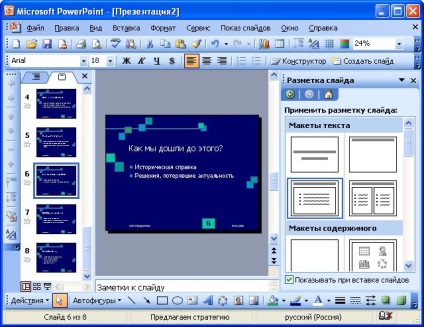
Fig. 2.4. Schimbați aspectul slide-
În sarcina Slide Layout pentru a selecta aspectul dorit și faceți clic pe ea. Dispunerea selectată este aplicată glisiera (fig. 2.5).
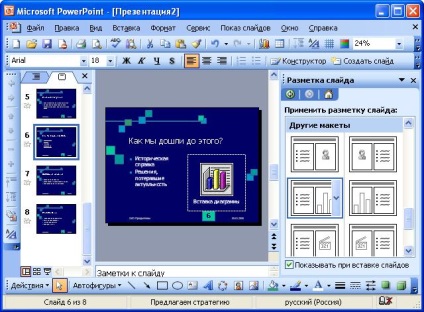
Fig. 2.5. Schimbarea aspectului de diapozitive