Această metodă este cea mai comună și este potrivit pentru majoritatea calculatoarelor personale și laptop-uri pe Windows.
Esența metodei constă în faptul că meniul ar trebui să scadă în cazul în care computerul este deja pornit, dar înainte de începerea încărcării sistemului de operare.
Pentru a face acest lucru, opriți calculatorul și porniți-l din nou. In primele 3-5 secunde după apăsarea butonului de pornire faceți clic pe butonul F2. După câteva secunde, monitorul va afișa meniul sistemului BIOS.
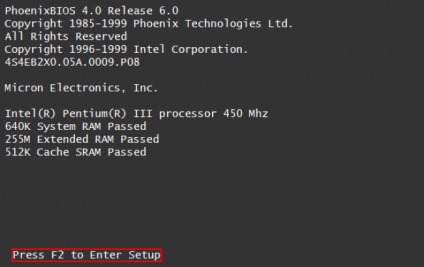
Fig. 1 - Start fereastra de comutare PC
F2 este butonul cel mai frecvent pentru a apela meniul sistemului. Cu toate acestea, în funcție de producătorul computerului și marca de placa de baza, tasta de apel poate diferi. Mai jos, oferim o largă răspândire în tabel corespunde unui buton de apel BIOS și producătorul dispozitivului BIOS producător la cald inetrnet.
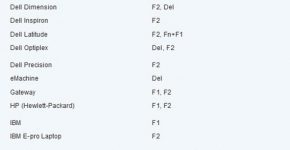
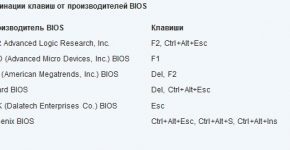
Fereastra de setări conține butonul de alimentare pentru a porni ecranul de pornire al unui calculator personal. Dacă nu vedeți nici o informație, încercați pentru a intra în meniul, folosind alternativ tasta Del, F10, F1, sau Esc. Ca urmare, executarea corectă a tuturor acțiunilor de sistem de intrare-ieșire ar trebui să apare ecranul:
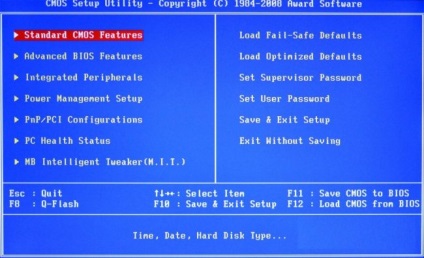
Fig. 2 - fereastra BIOS
Aspectul meniului sistemului și locația filelor pot fi diferite pe computere diferite. Totul depinde de versiunea de BIOS-ul și de către producător.
Dacă, din orice motiv, nu ai putea merge la BIOS-ul folosind metoda standard de pornire, utilizați una dintre următoarele metode.
Variante speciale de încărcare - Windows 8 și 10
Această metodă este relevantă pentru Windows a opta și versiunea a zecea. De asemenea, această metodă este adecvată pentru a începe instalarea noului sistem de operare de pe o unitate USB sau disc.
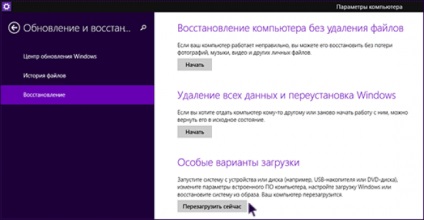
Fig. 3 - meniul de recuperare pentru Windows
- du-te pentru a căuta fișiere și directoare de pe computer;
- în caseta de text, introduceți cuvântul „recuperare“ și în rezultatele de căutare, deschide obiectul specificat;
- Mai mult, partea dreapta a ferestrei care se deschide, derulați până la opțiunile speciale de boot;
- faceți clic pe "Reload". Computerul repornește, apoi apare următorul ecran:

Fig. fereastra Setări Sistem - 4
selectați țiglă „Diagnostics“;
Important! Dacă vrei să mergi în BIOS-ul să boot-eze de pe o unitate flash sau disc, selectați „Utilizarea dispozitivului“ și apoi - un loc unde va fi pornit.
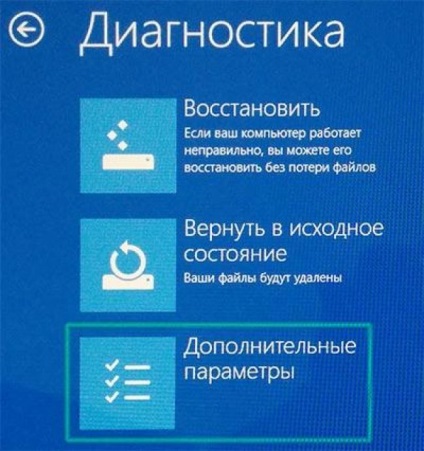
Fig. 5 - fereastra de diagnosticare OS
- în noua fereastră faceți clic pe „Advanced Settings“;
- Acum, selectați „gresie firmware-ul de la UEFI»;

Fig. 6 - o fereastră de comenzi suplimentare
- În fereastra rezultată, faceți clic pe butonul de resetare. La câteva secunde după ce efectuați această acțiune apare în meniul BIOS ecran.
Descarcă din linia de comandă
Activați meniul IO, puteți utiliza prompt obișnuită comandă pe computer. Această metodă este foarte simplă și nu necesită un număr mare de acțiuni. Trebuie doar să rulați linia de comandă și introduceți-o singură comandă.
Pentru a deschide o linie de comandă, apăsați simultan Win + R, și în fereastra de caseta de text care apare, de tip „smd“ (fără ghilimele, ca în Figura 7).
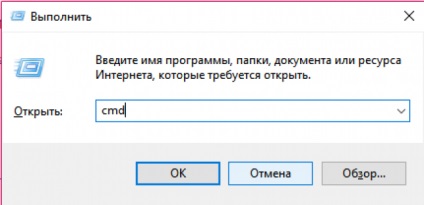
Fig. 7 - Activați linia de comandă
După un moment, veți vedea caseta de linie de comandă:
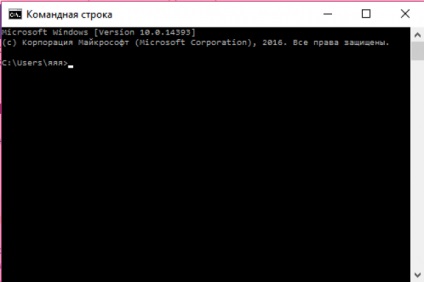
Fig. 8 - linia de comandă
Acum, tastați comanda shutdown.exe / R / O (Figura 9), și apăsați Enter:
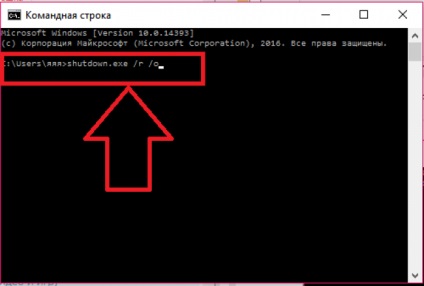
Fig. 9 - o comandă pentru a reporni PC-ul Call
În continuare, calculatorul va reporni. Când încercați să reporniți veți vedea un meniu cu toate posibilele modalități pentru a începe. De asemenea, pe meniu există o combinație de taste pentru intrarea instantanee în BIOS-ul.
Echipa Shift + Repornire
Următorul ecran BIOS metoda de apel - utilizarea cheilor „fierbinți“ ale sistemului de operare. Deschideți meniul „Start“ și selectați pictograma „Opriți PC-ul.“ Apoi, mutați cursorul pentru a „reseta“, țineți apăsată tasta Shift, faceți clic pe ea. Această metodă vă permite să deschideți un meniu de moduri speciale pentru a porni sistemul de operare.
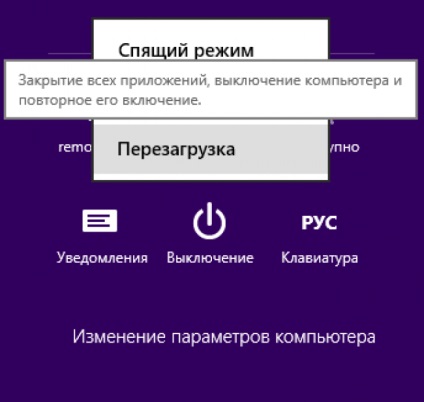
Fig. 10 - fereastra cauzate de apăsarea Shift + Repornire
Folosind software-ul terț
Introduceți BIOS-ul este posibil și prin aplicații de la terți. Luați în considerare unele dintre cele mai populare:
- TweakBIOS - utilitar vă permite să introduceți BIOS-ul și de a schimba magistrala de sistem. Caracteristică a programului este că vă permite să lucrați cu BIOS-ul, fără a închide sistemul de operare. Dar că toate modificările sunt conservate și să aibă efect, trebuie să reporniți computerul. Cu TweakBIOS, de asemenea, posibil pentru a optimiza funcționarea componentelor, cum ar fi o placa de baza PC sau CPU. Utilitarul este compatibil cu toate versiunile de sisteme de operare pentru Windows;
Fig. 11 - principalele TweakBIOS fereastra programului
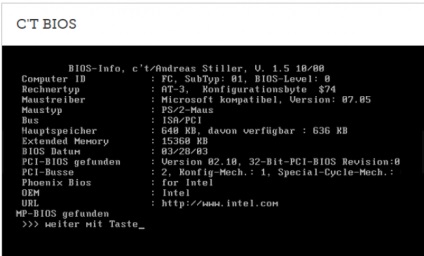
Fig. 12 - începe descărcarea fereastra și informații despre BIOS-ul programului C'T
Ecrane cu 440BX mulțumit 🙂
E timpul să plece!
Victor „În partea de sus a cea mai bună intrare pentru căști de vid și dezvoltare de la Meizu - Meizu EP51 I. Prezentare generală căști de vid :. top top