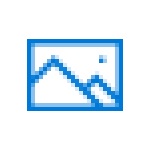
În acest manual pentru începători - informații despre modul de configurare a unei parole grafice în Windows 10, se pare ca utilizarea sa și ce se întâmplă dacă uitați parola grafică. . A se vedea, de asemenea: Cum de a elimina prompt parola atunci când se conectează la Windows 10.
Setarea parolei grafice
Pentru a instala o parolă grafică în Windows 10 necesită următorii pași simpli.
- Du-te la Settings (acest lucru se poate face prin apăsarea Win + I sau prin intermediul Start - pictograma roată) - Conturi și faceți clic pe secțiunea „Conectare Opțiuni“.
- faceți clic pe butonul „Add“ în „Password grafică“.

- În fereastra următoare vi se cere să introduceți parola curentă pentru textul dvs. de utilizator.
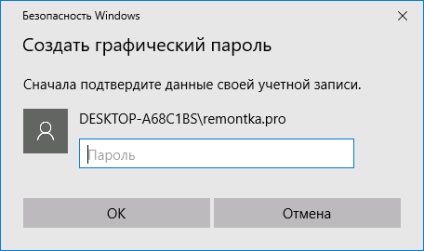
- În fereastra următoare, faceți clic pe „Selectare imagine“ și alege orice imagine de pe computer (în ciuda faptului că o casetă de mesaj va spune că este o modalitate pentru ecrane tactile, mouse-ul parola grafic este de asemenea disponibil). După selectarea, puteți deplasa în jurul imaginii (astfel încât a fost vizibilă la partea dorită a acesteia) și faceți clic pe „Utilizați această imagine).
- Următoarea etapă - pentru a picta imaginea cu mouse-ul sau prin intermediul ecranului tactil trei obiecte - un cerc sau un punct drept: se va lua în considerare locația cifrelor, ordinea și direcția desenului lor. De exemplu, puteți tăia mai întâi în jurul unui obiect, și apoi - pentru a sublinia și a pus undeva punct (dar nu neapărat să folosească cifre diferite).

- După introducerea parolei grafică inițială este necesară pentru a confirma, și apoi - faceți clic pe „Finish“.
Data viitoare când vă conectați la Windows 10, implicit va fi necesară o parolă grafică care trebuie să fie introduse în același mod în care a fost introdus în timpul instalării.
Dacă pentru un motiv oarecare nu se poate introduce parola grafic, faceți clic pe „Conectare Opțiuni“ și apoi pe pictograma cu imaginea cheii și utilizați parola text simplu (și, dacă a fost uitată și este - a se vedea Cum să resetați parola de Windows 10.).
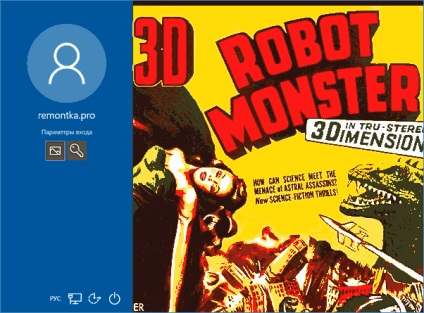
Notă: în cazul în care imaginea care a fost utilizată pentru o parolă grafică, Windows 10 este eliminat din locația sa inițială, totul va continua să lucreze - atunci când setarea este copiat în structura sistemului.
Și dintr-o dată, și va fi interesant: