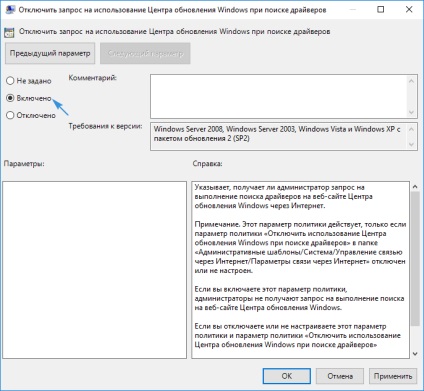Mulți utilizatori au constatat că procesul de funcționare pentru Windows 10 update-l preia mai multe drivere și le va instala, fără a cere permisiunea utilizatorului. Adesea, astfel de acțiuni conduc la faptul că șoferul instalat cauzează probleme cu funcționarea calculatorului, cum ar fi:
- apariția de ecrane negre;
- calculatorul nu revine din modul adormire;
- ecran albastru și alte.
utilitate oficială pentru a dezactiva driverele de auto-actualizare în Windows 10 mediu
1. Descărcați și executați software-ul, apoi faceți clic pe „Next“.
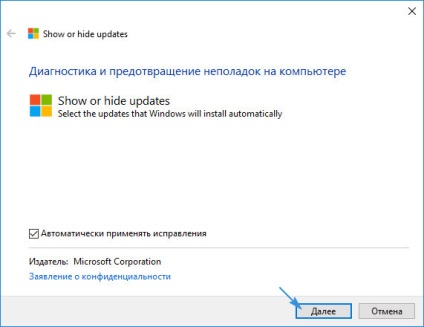
2. După colectarea tuturor informațiilor necesare faceți clic pe «ascunde actualizările».
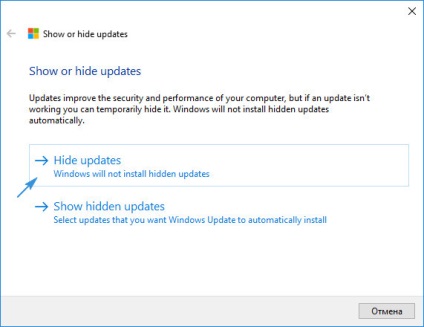
3. În lista de drivere selectați dispozitivul problemă și faceți clic pe „Next“.
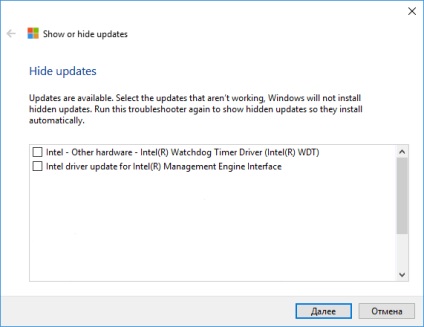
La finalizarea acțiunilor selectate de actualizare software-ul se oprește automat.
În mod similar, instalarea de drivere și dezactivate prin intermediul instrumentului pentru a administra sistemul, dar va lua pentru a învăța devaysa identificator cu care se confruntă cu probleme. După cum sa menționat deja, pentru proprietarii de Acasă-versiune a metodei „zeci“ nu va funcționa dacă acestea sunt, pentru a alege una dintre următoarele opțiuni pentru atingerea obiectivului.
1. Prin meniul Win → X sau meniul START contextul unui apel Device Manager.
2. Apelați „Properties“ ale dispozitivului țintă prin meniul contextual al pictograma acesteia.
3. Derulați la fila intitulată „Informații“.
4. Printre lista de proprietăți, selectați „echipamente ID-ul“.
5. Copiați identificatorul dispozitivului în buffer.
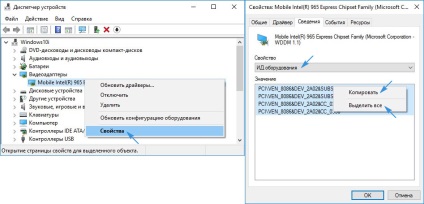
6. Deschideți instrumentul pentru administrarea sistemului utilizând comanda „gpedit.msc“ în caseta de căutare, sau „Run“.
7. În fereastra care se deschide, extinde prima ramură cu numele „Computer Configuration.“
8. Du-te la secțiunea „System“, situat în Administrative Templates.
9. Apoi, faceți clic pe elementul „Configurare dispozitiv“.
10. subdirector găsi opțiunea „instalarea de echipamente Preveniți cu aceste ...“.
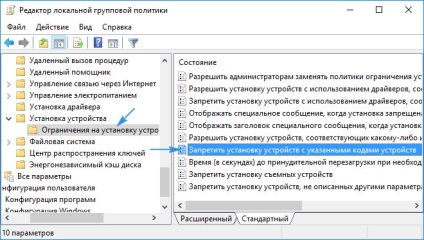
11. Introduceți fereastra de configurare de înregistrare.
12. Transferul caseta de selectare pentru „Enable“ și faceți clic pe „Show ...“.
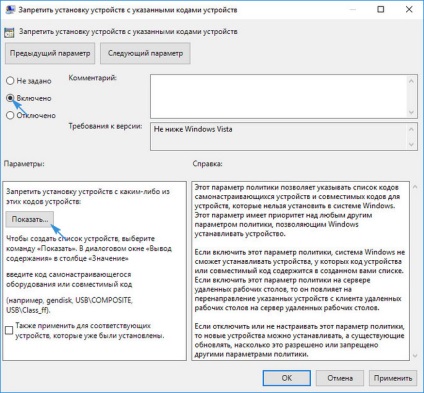
13. Inserați ID-ul dispozitivului anterior copiat și aplica noile setări.
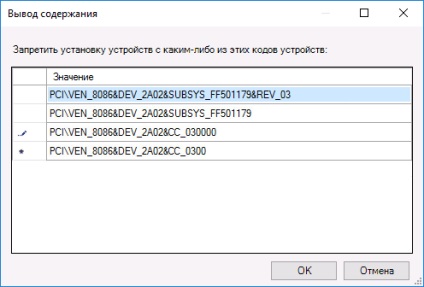
După efectuarea modificărilor la instalarea driverului pentru dispozitivul specificat va interzice până la îndepărtarea ID-ul din listă, și upgrade software-ul nu va funcționa chiar manual, să ia notă.
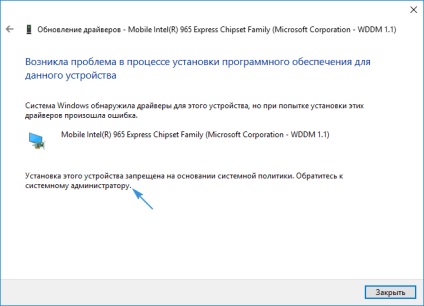
Pentru versiunea de origine windose 10 metoda anterioară de a rezolva problema nu este relevantă, deoarece aceasta poate fi soluționată în mod diferit prin editarea manuală intrările registry.
1. Urmați primii 5 pași pentru a ghida ultimul capitol.
3. extinde ramura HKLM.
4. Du-te la subcheia Software \ Policies
5. Deschideți catalogul
6. Apoi urmați calea Microsoft \ Windows \ DeviceInstall.
7. Catalog Restricții merg la DenyDeviceIDs secțiune sau de a crea că, în cazul absenței sale.
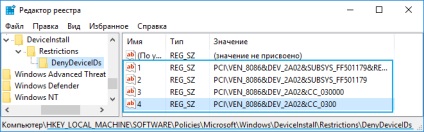
8. Crearea unei intrări în șir cu nume de la 1, și ca valorile lor trebuie să efectueze ID-ul dispozitivului.
Opriți drivere de actualizare automată, prin setările sistemului de operare. Pentru a ajunge la această fereastră, aveți două metode cu privilegii de administrator.
1. Win → X meniu selectați "System", în "Computer Name ...", faceți clic pe link-ul "Modificați setările". Hit „Dispozitivul Setări de instalare“ din fila „Hardware“.
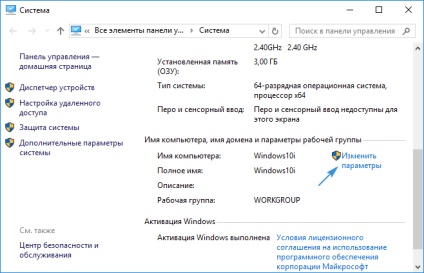
2. Prin Win → X merge în "Control Panel", deschide un applet și "/ imprimantă". PC-ul prin intermediul meniului contextual numesc „Setări dispozitiv de instalare“.
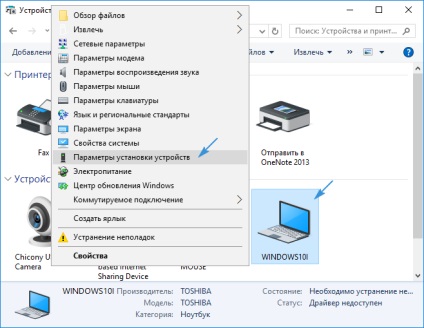
În declanșare setat comutatorul „Nu“, a răspuns negativ la propunerea de a descărca automat actualizări pentru dispozitivele utilizate pe computer.
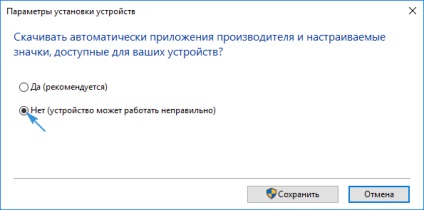
După ce faceți clic pe pictograma „Salvați“ pentru a primi actualizări în ceea ce privește software-ul pentru a controla echipamentul este oprit. Pentru intrarea în vigoare a modificărilor pe care trebuie să reporniți „zeci“.
Problemele care pot însoți procesul de dezactivarea funcționării programului de actualizare echipamente de control
Gândiți-vă ce pot apărea dificultăți atunci când efectuați documentul de mai sus, a menționat anterior, că pentru aplicarea noilor parametri ai sistemului este necesar pentru a reporni.
În cazul în care nici una dintre metodele nu permite pentru a obține rezultatul dorit, ceea ce este puțin probabil, puteți încerca o altă soluție la problema prin manipularea cheile în registru.
- Apelați instrumentul pentru editarea directă a intrărilor de registry prin rularea «regedit» în linie coajă sau sa cautati windose 10.
- sectiunea HKLM Deschideți.
- Du-te la «Software» subsecțiune.
- Expand filiala Microsoft.
- În Windows, mergeți la sub-director
- Deschideți folderul «DriverSearching» sau creați-l în absența unui astfel, prin clic dreapta pe partiția părinte.
- Creați o valoare DWORD pe 32 de biți cu numele «SearchOrderConfig».
- Ca seturile sale valoarea zero în notație hexazecimală.
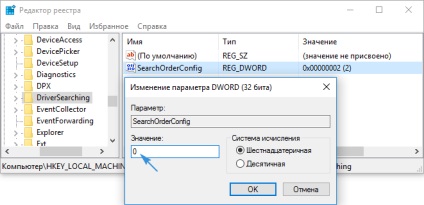
Incheiem funcționarea tuturor aplicațiilor, salvați rezultatele, și reporniți computerul.
Se întâmplă că chiar și așa problema persistă. Dintr-o dată sa întâmplat, vom înlocui valoarea numerică a «SearchOrderConfig» tasta de pe aparat și a salva noua configurație, reporniți din nou.
Dezactivarea primi actualizări cu privire la șofer prin Centrul de actualizări de un instrument pentru administrarea sistemului într-un mediu Windows 10
1. Deschideți instrumentul prin rularea gpedit.msc, așa cum a fost anterior.
2. Mergeți la secțiunea „Computer Configuration.“
3. Extindeți sub-secțiunea "System", în Administrative Templates.
4. Apăsați pe un folder numit „Software-ul de instalare.“
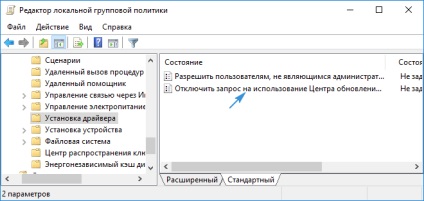
3. Efectuați-un dublu clic pe a doua opțiune „cerere Dezactivați pentru operația de actualizare windose atunci când caută pentru șoferi.“
4. Setați comutatorul de declanșare la „On“.
5. Aplicați o nouă configurație a sistemului de operare.