
Stand-alone de operare a oricărui notebook-uri depinde de o serie de factori și de configurare a sistemului:
1. Evaluarea capacității bateriei;
2. Starea de încărcare a bateriei;
3. Numărul și caracteristicile sarcinilor care se execută pe laptop.
Pictogramele de sistem, și anume „starea bateriei“ necesară pentru a determina nivelul de încărcare și timpul rămas. Atunci când lucrați offline, nivel redus de încărcare necesită o conexiune la rețeaua de alimentare. Windows 7 permite utilizatorului să învețe o mulțime de informații mai exacte despre baterie și starea bateriei. Partea dreaptă a „bara de activități“ pictogramele de sistem sunt afișate, și, de asemenea, indicatorul de baterie, care, în unele cazuri, pot avea mai multe indicatori. Fiecare componentă individuală aparține uneia dintre sursele puterii autonome. Prin urmare, un nivel de încărcare indică faptul că pe laptop-ul este doar o singură sursă de alimentare (baterie), iar în cazul în care performanța se ocupă de câteva atunci mai multe surse, de putere.
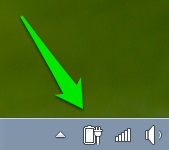
Pentru a verifica nivelul de încărcare a bateriei este de date suficiente pentru a aduce mouse-ul pe pictograma sistem adecvat. În fereastra de notificare pop-up, veți vedea nivelul de încărcare, care este afișat ca procent, precum și durata de viață a bateriei, care afișează orele și minutele. Notificarea starea bateriei, în unele dispozitive mobile pot apărea în curând pe desktop, nu în „bara de activități“. O pictogramă care indică starea bateriei, indică o valoare procentuală de culoare corespunzătoare. Astfel, atunci când încărcarea bateriei este mai mare de 25%, putem observa pictograma verde de afișare.
În timp, pe măsură ce nivelul de încărcare scade sub valoarea de 25%, vom vedea pictograma de sistem pe un triunghi galben cu un semn de exclamare în interiorul acestuia. Prin reducerea taxei la 10 la suta din icoana își schimbă culoarea la culoarea portocalie. nivel de sistem icon 7% din baterie afișează o cruce roșie în forma literei „x“ și o notificare suplimentară de necesitatea de a conecta sursa de alimentare a bateriei, iar la 5% din laptop-ul merge într-un mod special de „hibernare“. Tot conținutul este salvat în memoria desktop hard disk, dar puterea notebook-ul este oprit.
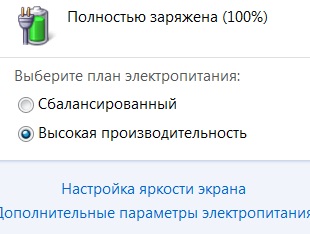
Pentru a verifica nivelul bateriei este necesar să apăsați mouse-ul pe pictograma sistemului „starea bateriei“, astfel încât ecranul afișează o fereastră cu indicatorii de toate bateriile disponibile. În același timp, indicatorul este în structura sa, o mulțime de caracteristici utile, acesta este nivelul de încărcare a bateriei și selectați, configurați sau să creați un plan de alimentare notebook-uri, și setarea luminozitatea generală a ecranului, precum și utilizarea de parametri, care va ajuta la conservarea energiei.
Va oferim o descriere detaliată a tuturor opțiunilor de personalizare a planului de putere pentru laptop. Așa cum am spus, durata de viață a bateriei calculatorului mobil este unul dintre cele mai importante criterii pentru selecția și achiziționarea unui laptop. Și pentru a crește timpul puteți, utilizând setările implicite, definirea propriilor sale parametri speciali pentru planul de alimentare laptop. Aceste planuri sunt un set de caracteristici ale managementului puterii sistemului. Prin această gestionare includ diverși parametri de care depinde consumul de energie pentru proces. O astfel de gestionare planuri puțin și ele depind de cât și intensitatea cu care lucrați, precum și dacă computerul este conectat la rețeaua electrică sau nu. De exemplu, puteți ajusta perioada de timp după care monitorul se va opri și apoi opriți alimentarea hard disk. Această setare este destul de important la momentul respectiv, atunci când sunt departe de laptop, dar de viață a bateriei va rămâne ca în afara consumului de încărcare va avea loc automat după un timp specificat. scheme standard de gestionare a energiei vă permit să alegeți una dintre cele trei opțiuni:
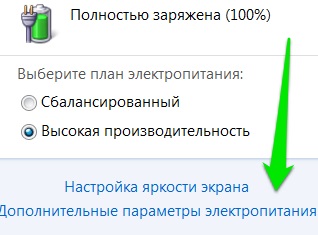
1. Consumul maxim de putere de economisire și de a crește timpul de funcționare; 2. asigură performanța sistemului la un nivel maxim; 3. Calculatorul de lucru echilibrat. Fiecare utilizator poate selecta opțiunea care cel mai bine va satisface nevoile sale. Aceeași schemă este configurabil, și puteți schimba orice setare pentru scopurile lor specifice. Unii producători folosesc un standard de circuite de alimentare cu energie poate fi mai mult. De obicei, descărcarea și utilizarea pe orice sistem de operare implicit are loc pe un circuit de alimentare cu energie echilibrată. Uneori, repararea calculator necesare pentru a restabili durata de viață a bateriei.
Planul de putere „echilibrat“. Acest sistem are ca scop, ceea ce ar funcționa sistemul cât mai repede posibil, dar în același timp, a economisi energie într-un moment în care nu face nici o acțiune activă, nu este de lucru.
Planul de putere „de economisire a energiei“. Acesta se află în faptul că utilizează cantitatea minimă de economiile de energie realizate și a performanței PC-ului mai mici. Scopul principal al planului de gestionare a energiei este de a maximiza timpul.
Planul de energie „de înaltă performanță“. Acest sistem de putere vizează funcționarea mai eficientă a PC-ului. Cerința principală a acestui sistem poate fi considerat că laptop-ul trebuie să fie conectat la rețeaua de alimentare cu energie și PC-ul nu are nevoie pentru a economisi energia bateriei. În cazul în care acest sistem este utilizat atunci când PC-ul utilizatorului de funcționare autonomă, se poate observa o descărcare rapidă a bateriei. Sistemul de operare Windows 7 în mod implicit utilizează un sistem de înaltă performanță, care nu este afișat pe ecranul sistemului.
Pentru ceea ce ar fi schema în incluziuni ulterioare trebuie să fie afișat:
1. Deschideți indicatorul de baterie;
2. deschide link-ul „Mai multe opțiuni de putere“;
3. În „Puterea“ trebuie să selectați linia și faceți clic al mouse-ului din stânga pe ea „Afișați planuri suplimentare.“
Așa cum am identificat deja, fiecare plan de alimentare are o mulțime de parametri care definesc sistemul, deoarece gestiona consumul de energie, atunci când și prin ce interval de timp pentru a dezactiva anumite caracteristici care nu sunt utilizate. În acest caz, dacă nu se potrivesc setările standard ale acestor planuri, vă puteți crea propriul dvs., în timp ce bazându-se pe setările implicite. Fiecare plan de alimentare puteți seta în secțiunea „Power“. Schimbarea, opțiunile de bază și avansate vor ajuta să optimizați performanța laptop-ul și performanțele sale, în conformitate cu natura muncii și utilizarea unui PC.
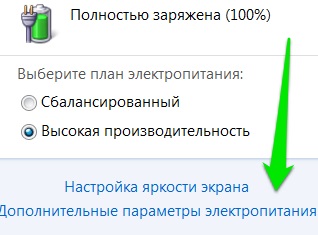
Această fereastră vă permite să alegeți nu numai din planurile existente, dar, de asemenea, pentru a efectua migrarea oricărui plan. Cutia conține și partea de jos a cursorului, care vă permite să modificați luminozitatea ecranului, care schimbă luminozitatea imaginii. crește și consumul bateriei Odată cu creșterea luminozității ecranului. Pe partea stângă a ferestrei, puteți configura parametrii specifici, care vor fi valabile indiferent de schema pe care o alegeți. Cele mai importante sunt setările de acțiuni atunci când apăsați butonul de alimentare, modul de adormire sau acțiune din capacul laptopului. Astfel, sistemul poate intra în modul de repaus în timpul unui capac de închidere sau apăsând butonul „Sleep“, în scopul de a economisi energia bateriei. Este demn de remarcat faptul că aceste setări sunt diferite pentru baterie laptop sau operarea rețelei de energie electrică și setările pe care trebuie să se adapteze.
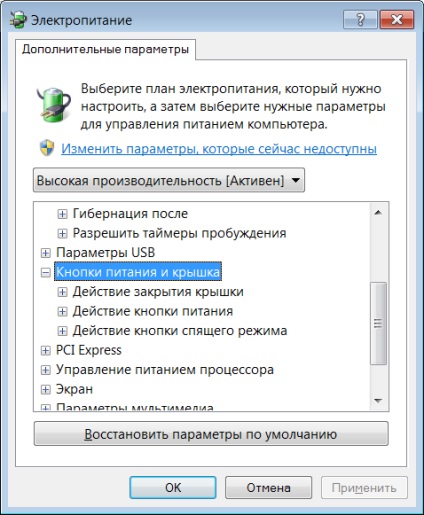
Butonul „Visul“, butonul de pornire sau de închidere a capacului poate avea ca rezultat una dintre următoarele:
1. „Nu face nimic.“ ceea ce înseamnă că sistemul nu va face nici o schimbare în PC-ul;
2. "Sleep". Acesta include transferul de PC-ul în modul sleep. Aceasta realizează o reducere considerabilă a utilizării încărca bateria, în ciuda faptului că toate funcțiile de operare sunt stocate în notebook-uri de memorie RAM;
3. „Hibernare“ este faptul că PC-ul trece în modul de hibernare automat. În acest moment, toate documentele și programele care au fost deschise sunt stocate pe hard disk (spre deosebire de modul „sleep“), iar laptopul este oprit. Acest mod oferă o rată minimă a consumului de energie. Se recomandă modul, dacă nu puteți încărca bateria, și sunteți o lungă perioadă de timp nu va funcționa pe acest calculator;
4. "Shut Down" - reținerile de închidere nesupravegheat laptop. Când comutați notebook-ul în modul de repaus, sistemul poate solicita o parolă. Această setare vă puteți configura în „protecție prin parolă la reactivare“. Aproape toate setările de luminozitate a ecranului, ajustarea luminozității sau oprirea afișajului, trebuie să configurați laptop-ul la locul de muncă, atât bateria și de la rețea. timp Set off, puteți afișa următoarea fereastră "Power" => "Customize display off„=> Fereastră nouă" Modificare setări plan". Aici trebuie să selectați, după un anumit timp, sistemul va întuneca automat și a opri afișajul. De data aceasta este întotdeauna numărate din momentul în care, atunci când nu mai sunt rulate pe PC orice acțiune.
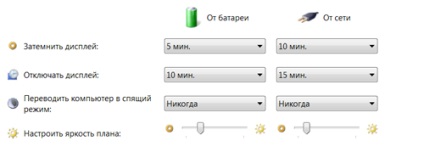
setarea următoare se referă la utilizarea de „modul de somn“. Acest lucru vă permite să salvați munca în așa fel încât vă lăsați, dar PC-ul economisește consumul de energie. De asemenea, pentru a economisi energia bateriei, puteți regla luminozitatea ecranului, deoarece este mai mică, cu atât mai puțin consum de energie. În acest scop, trebuie să utilizați cursorul, luminanța.
Apoi, faceți clic pe „Next“ și apoi deschis „setările planului de schimbare“ fereastra. În această fereastră, trebuie să setați parametrii de bază ai puterii, și apoi salvați planul. Toate opțiunile suplimentare sunt disponibile pentru a schimba în secțiunea „Opțiuni de alimentare“. După acești pași, planul va apărea pe ecran alături de restul planurilor standard de putere.