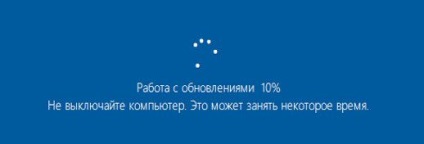1. Restabilește integritatea fișierelor pentru Windows
Pentru a identifica fișierele de sistem importante lipsesc sau sunt corupte și Windows Recovery oferă un full-time utilitate SFC.EXE, lucru de la linia de comandă. Utilitarul înlocuiește deteriorat sau lipsește fișierele în sistemul lor original de componente speciale de depozitare situate în «WinSxS» dosar în dosarul «Ferestre» pe unitatea C. Executare ca administrator prompt de comandă și tipul:
Apăsați Enter. După scanare, în scopul de a identifica fișierele de sistem înlocuite vor fi restaurate.

Dar este cu finalizarea cu succes a operațiunii. În cazul în care deteriorarea funcționării de depozitare a conținutului este mesajul complet despre incapacitatea de a recupera unele dintre fișierele de sistem. Într-un astfel de caz, înainte de a fi necesar să se recurgă pentru a restabili magazia pentru Windows Component, și apoi să efectueze operațiunea de a restaura fișierele în directoarele lor de lucru.
2. Recuperarea componentelor sistemului de stocare: DISM
Pentru a restaura sistemul de fișiere stoca originalele, se va recurge la folosirea utilitarului pentru a deservi imagini Windows - DISM, de asemenea, funcționează din linia de comandă. În procesul de restabilire a utilitarului de stocare utilizează actualizările Windows și descarcă fișierele de sistem lipsesc sau sunt deteriorate cu serverele Microsoft. Deoarece prezența Internetului - o condiție esențială pentru succesul operațiunii.
Executare ca administrator prompt de comandă și tipul:
DISM / Online / Cleanup-Image / RestoreHealth
Apăsați Enter. După tentativa de succes pentru a vedea operațiunea notificată.
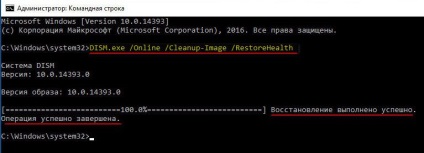
Acum vom efectua operația, considerată la alin. 1 al articolului.
Acesta poate fi, astfel încât procesul de funcționare se blochează sau eșuează. Notificarea o încercare nereușită a operațiunii va fi însoțită în special de o propunere pentru a specifica calea, în cazul în care puteți lua de recuperare de date componente ale sistemului de stocare.

Procesul de restabilire a magaziei care indică sursa datelor, ia în considerare un pic mai târziu, în sec. 4 al articolului.
3. Restaurați componentele sistemului de stocare: PowerShell
Recuperează componentele sistemului pot fi o modalitate alternativă - prin utilizarea unor instrumente Windows PowerShell. Această metodă este similară cu cea anterioară: pentru a restaura magazia de asemenea, activat serviciul Windows Update. Și, în consecință, în acest caz, de asemenea, nevoie de o conexiune la Internet. O metodă de utilizare a PowerShell va dura mai mult timp decât metoda anterioară care implică instrument DISM, dar, de asemenea, procesul de recuperare de stocare se va efectua mai bine.
Ați putea fi întrebați: Nu înțelegeți cum să actualizați BIOS-ul?
Condus de administrator PowerShell și tipul:
Repair-WindowsImage -Online -RestoreHealth
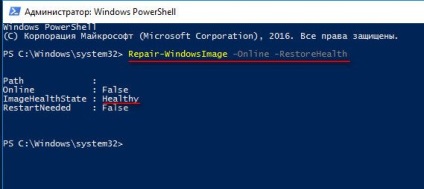
Apăsați Enter. În cazul unui succes sistem de recuperare a fișierelor depozit de a obține un astfel de raport așa cum este indicat în imaginea de mai jos, în cazul în care, în special, parametrul «Imaginea de sănătate de stat» va fi marcat ca fiind «sănătoasă». Și acest lucru înseamnă că fișierele de sistem de stocare restaurat. Acum, avem nevoie pentru a efectua operația așa cum este descris în Sec. 1 al articolului.
4. Restaurarea componentelor sistemului de stocare: instalarea Windows discul
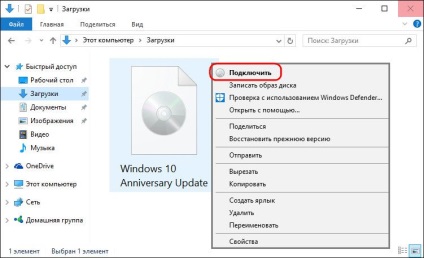
Conectați unitatea USB flash sau imaginea de pe disc, executați în numele administratorului PowerShell și introduceți comanda în funcție de tipul:
Repair-WindowsImage -Online -RestoreHealth D sursa buna: \ surse \ install.wim
În această comandă, litera de unitate a mass-media de instalare este supusă înlocuirea. În exemplul nostru, aceasta este litera D, ca în schimb, în fiecare caz, este necesar să înlocuiască litera unității de USB, sau montați o unitate fizică așa cum apar ele în Windows Explorer. După intrarea în presa de comandă Enter.
Conform rezultatelor operațiunii, la fel ca în cazul precedent, finalizarea cu succes a va indica starea de «sănătoasă» parametru «Imaginea de sănătate de stat».

După restaurarea magazia executați operațiunea, luate în considerare în alin. 1 al articolului.
5. Upgrade pentru Windows 10
Restabilește integritatea Windows 10, aveți posibilitatea să faceți upgrade sistemul prin intermediul mass-media de creare fișiere instrument de utilitate corupt sistem. Acesta poate fi descărcat de pe site-ul oficial al Microsoft. Actualizarea de la Windows 10 - cel mai lung timp, în același timp, cel mai sigur mod de a restabili performanța sistemului de operare. Procesul de actualizare de la Windows 10 la timpul necesar aproximativ la fel ca și procesul de reinstalarea acestuia. Ca parte a acestui proces, toate fișierele de sistem deteriorate sunt suprascrise, datele de profil de utilizator, menținute programele instalate și setările de sistem sunt realizate, iar producția va primi cele mai proaspete, cu toate actualizările instalate pentru Windows 10-a aniversare Update.
Run Media Creation Tool. Acceptați condițiile de licență.
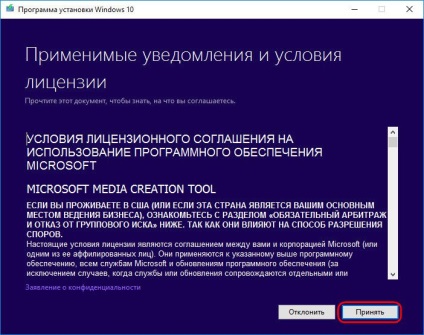
Selectați „actualizare acest computer acum.“
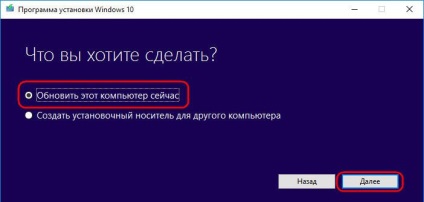
Ceea ce urmează este încărcarea fișierelor de actualizare, se vor desfășura acțiuni pregătitoare. Apoi, este necesar să apăsați pe butonul „Install“.
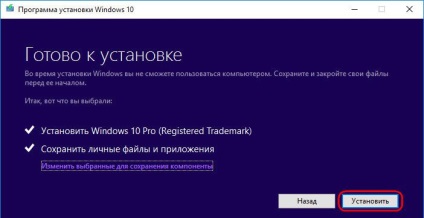
Și așteptați pentru procesul de actualizare.