
Fotografii din efectul Tilt-Shift - l fotografii ale obiectelor reale cu efect de jucărie. De obicei, acest efect este realizat cu ajutorul unui aparat foto SLR bun și lentile este destul de scump, care este în valoare de aproximativ $ 1500. Dar, din fericire, datorită tehnologiei moderne, acest efect se poate face în mod gratuit. Există cel puțin două moduri:
Metoda 1: TiltShiftMaker.com.
Crearea unui efect de înclinare, folosind site-ul TiltShiftMaker.com - este cel mai simplu mod. Pur și simplu încărcați fotografia sau lipiți link-ul de pe web, petrece câteva manipulări cu setările propuse și descărca imaginea finală. Site-ul în limba engleză, dar este intuitiv.
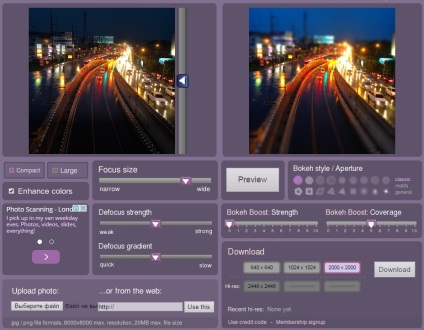
Metoda 2: Creați un efect de înclinare în Photoshop.
Această opțiune este un pic mai complicată în primul rând, dar efectul poate fi mult mai bine, așa că ne vom concentra pe ea mai mult. În general, rețeaua are o mulțime de lecții pentru a crea un efect de înclinare-Shift în Photoshop, dar am să-ți spun despre cel mai bun, în opinia mea. Acesta a fost produs cu ajutorul Photoshop CS2, dar se potrivesc și versiunea mai recentă.
Atunci când selectarea fotografiilor pentru efectul Tilt-Shift, este necesar să se aibă în vedere faptul că doriți să creați impresia unui model în miniatură. Modele în miniatură uite de obicei în jos, așa că încercați să alegeți o imagine cu o vizualizare adecvată. Clădiri, drumuri, căi ferate și trafic sunt o alegere excelentă, dar asigurați-vă că fotografiile sunt un unghi larg de vizualizare.
Pentru a face acest lucru Tilt-Shift lecții pe care le folosim o fotografie din Times Square:

Pasul 2. Introduceți rapidă în modul Mask Mode (Quick Mask).
Deschide imaginea în Photoshop și introduceți rapidă în modul Mask Mode (Quick Mask) prin apăsarea Q pe tastatură sau selectați pictograma Quick Mask (Mască rapidă), așa cum se arată în paleta de instrumente din imaginea de mai jos:

Pasul 3. Selectați Gradient Tool.
Selectați Gradient Tool (gradient) prin apăsarea G pe tastatură, sau selectați pictograma de pe paleta, Gradient Tool (gradient). Nu uitați să alegeți Reflectata Gradient (oglindă gradient) (de mai sus. A se vedea captura de ecran).
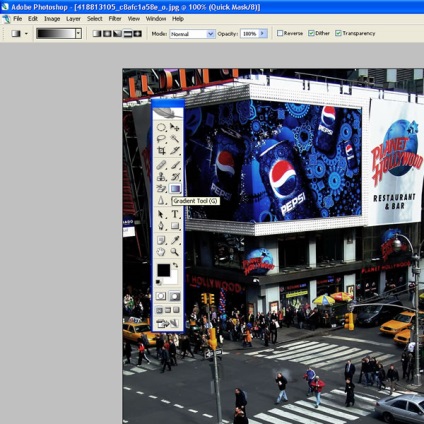
Pasul 4. Desenați o linie.
Desenați o linie verticală: punctul de plecare este centrul zonei de focalizare și în cele din urmă în cazul în care câmpul se încheie cu o tranziție de la focalizarea la domeniul de focalizare. Dacă te uiți atent la imaginea de mai jos, veți vedea că linia pornește de la ușa din spate a unei mașini de argint și se termină cuvântul «Hollywood» sub felinarul.
Aceasta și câțiva pași va consta dintr-un număr suficient de încercare și eroare. Mai târziu, veți învăța cum să facă acest lucru mai repede.

După ce eliberați butonul mouse-ului, zona de focalizare va fi afișat într-o bandă roșie în imagine, așa cum se arată în etapa următoare.
Înainte de a trece mai departe, revizui poziția masca roșu. Mid masca - aceasta este zona în care accentul se pierde treptat se concentreze spre marginea superioară.

Pasul 6: Du-te înapoi la modul standard.
Apăsați Q pe tastatură pentru a ieși din masca rapidă și pentru a reveni la modul standard, sau faceți clic pe pictograma din paleta de instrumente, așa cum se arată mai jos. Zona de focalizare pentru aplicarea efectului va fi înconjurat de linie „furnică“:
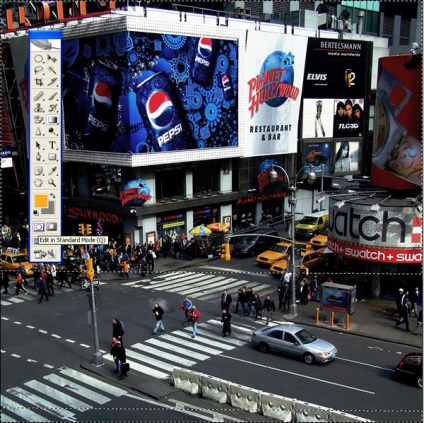
Pasul 7: Deschideți setările încețoșare.
Selectați: Filter> Blur> Blur Lens (Filter> Blur> la o adâncime redusă a câmpului):
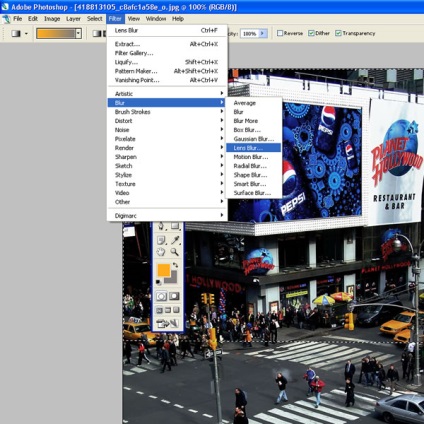
Pasul 8: Verificați efectul și setările de „proba“.
Sper că până acum ați văzut un frumos efect de focalizare. Setările standard Photoshop pentru a estompa, se pare să funcționeze bine, dar puteți experimenta cu setările pentru a îmbunătăți efectul. Dacă sunteți nemulțumit de poziția zonei de focalizare, du-te înapoi la pasul 4 și să încerce să atragă o linie într-o altă locație sau la un alt centru.
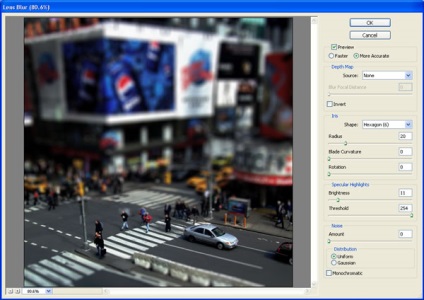
Pasul 9. Ieșire setările încețoșare.

Pasul 10: Scoateți frontiera de selecție.
Apăsați CTRL-D de pe tastatură pentru a șterge „furnică“ frontiera de selecție:

Pasul 11. Deschideți ajustarea nuanță și saturație.
Puteți crește saturația culorilor, pentru a îmbunătăți efectul. Amintiți-vă că modelul de decor este adesea viu colorate, astfel încât saturația câștig ajută pentru a păcăli ochiul. Apăsați CTRL-U de pe tastatură sau selectați Imagine> Ajustări> Hue / Saturation (Image> Adjustments> Hue / Saturație)
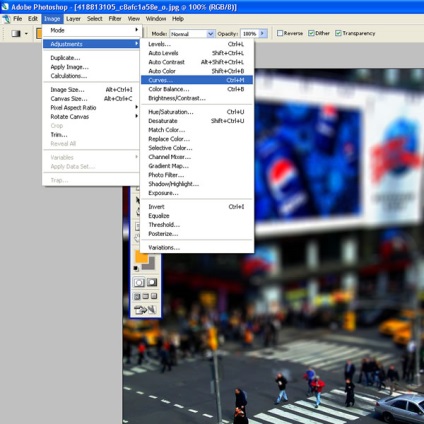
Etapa 12. Creșterea saturația.
În acest exemplu, am crescut saturația (Saturație) la +40. Experiment c acest cursor, și faceți clic pe OK.

Pasul 13. Deschideți curbele de corecție de interfață.
Puteți mări contrastul imaginii folosind ajustări curbe. Apăsați CTRL-M de pe tastatură sau selectați Imagine> Ajustări> Curbe (Imagine> Ajustări> Curbe)
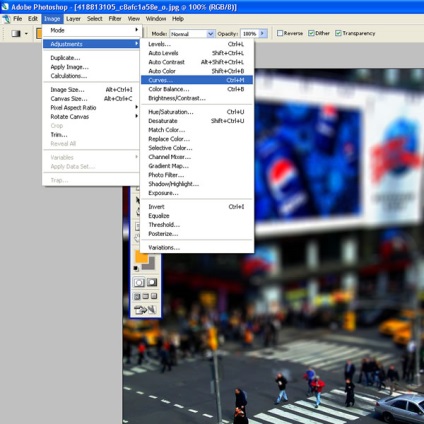
Pasul 14. Ajustați curbele.
În acest exemplu, vom folosi o curbă foarte mică în formă de S pentru a mări contrastul. Încearcă să nu exagerați, ceea ce face acest pas. De fapt, poate că faci și nu au nevoie.
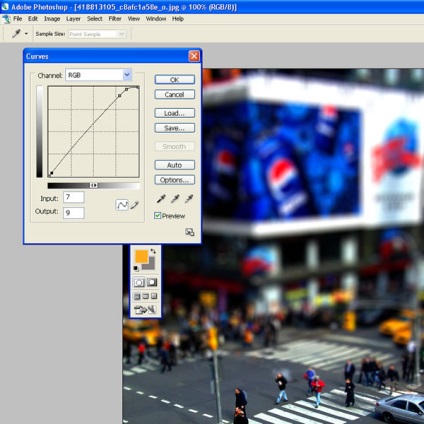
Aceasta este - imaginea finală:

În ciuda numărului copioase de pași, totul se face destul de repede atunci când înveți. Ca rezultat, poate fi preparat este o astfel de frumusete:










Evaluează acest articol:
(Nici un vot, fii primul :))