Photoshop este un instrument de editare puternic pentru a crea panorame dintr-o serie de fotografii. În această lecție veți învăța cum să utilizați instrumentul Photomerge (Montage) în Photoshop CS3 pentru „lipire“ a unui număr de fotografii într-o panoramă.
Soția mea și am călătorit recent la Crested Butte Colorado în vacanță de primăvară. Câteva zile snowboard și se bucură de natură, făcând loc în unele imagini. Când vă puteți bucura de peisajul din jur, singurul lucru sigur - crearea unei fotografii panoramice. Nu aveți nevoie de un obiectiv cu unghi larg pentru a captura vasta întindere a peisajului.
Tehnica pe care o folosesc și mulți alți fotografi, este de a crea imagini suprapuse ale peisajului și fuziunea ulterioară a acestora în Photoshop.
Pentru a începe, să trecem în revistă principalele puncte de crearea acestui tip de fotografii:
1) Sper să utilizați camera foto SLR cu viteza de declanșare și diafragma reglabilă. Nu permite viteza de înregistrare și diafragma pentru a schimba între imagini; ca urmare a unor imagini de instalare va ponosit. Unele dintre fotografii au transformat filmat cu o mai mare viteză și a expunerii și la o viteză mai mică. În consecință, adâncimea nu ar fi în concordanță cu setările diafragmei. Prin urmare, utilizați modul manual, și amintiți-vă că setarea de viteză de fotografiere și diafragma trebuie să fie aceeași pentru fiecare lovitură.
2) Focus pe prima fotografie, reglați obiectivul la focalizare manuală. Această metodă vă permite să controlați focalizarea pentru fiecare imagine, care trebuie să fie aceeași pentru toate acestea.
3) Faceți o fotografie în timp ce țineți camera în poziție verticală, astfel încât nu vă îmbrățișeze partea de sus și de jos a imaginii.
4) Asigurați-vă că fiecare imagine se suprapune peste cea anterioară cu un sfert. Trebuie să se evite orice zone intermediare între fotografii.
5) Înainte de prima imagine, să ia o fotografie de orice obiect, cum ar fi o mână sau mănușă în zăpadă, în acest caz. După ultima lovitura, face același lucru. Această tehnică vă determina care imagine în primul dvs. număr panoramic și ultima în dosarul de descărcări suplimentare de pe computer.
fișiere de suport
Înainte de a începe, descărcați fișierul care conține cele șase imagini, pe care le va folosi pentru această lecție.
Materiale pentru lecție:
Pasul 1: Să începem. Pentru acest exemplu, nu am folosit SLR meu, pentru că am avut nici o dorință de a transporta un imens Canon Rebel, în timp ce de echitatie pe un snowboard, cu atât mai mult, pentru că este mult mai scump decât cea pe care am cumparat, Canon Powershot. Pot pune Powershot în buzunar în timp ce de echitatie pe un snowboard, care mult mai convenabil. Dar utilizarea SLR este ideal pentru motivele descrise mai sus. Mergeți mai departe și rulați Photoshop CS3. Iată șase fotografii pe care le vom folosi de fișierele auxiliare.

Pasul 2. Mergeți la Fișier> Automat> Photomerge (Fișier> Automat> Montage).
Pasul 3. Echipa se va deschide o fereastra cu câteva setări diferite. „Auto“ (Auto) instruiește Photoshop selectează cele mai bune setări și aplicații. Este mai puțin flexibil, dar rapid de a utiliza. „Perspectiva“ (Perspectiva) stabilește o vedere în perspectivă, care include o distorsiune minimă cilindrică, distorsiunea este mai mare la momentul respectiv ca „cilindric“ (cilindrice). „Repoziționarea Numai“ (numai în mișcare) pur și simplu se mișcă imaginea, dar nu schimbă perspectiva. „Aspect interactiv“ (aspect interactiv) oferă un pic mai multe opțiuni, așa că hai să-l alege.

Pasul 4. Faceți clic pe Browse (Descărcați) și selectați imaginea fișierelor auxiliare prin evidențierea-le pe toate în caseta de dialog. Faceți clic pe OK, iar acum imaginea se va muta în caseta noastră de dialog. Dacă avem fotografii au fost încărcate mai devreme, ar fi apărut chiar în fereastra. Faceți clic pe OK pentru a îmbina fotografii.

Pasul 5. „repoziționare Numai“ funcție (de transfer numai) arată modul în care fotografia ar arata ca în cazul în care pur și simplu copiați și lipiți unul de altul.

Pasul 6: Selectarea opțiunii „Perspectiva“ (Vista) privind dreptul de a adăuga fotografii pe termen, mai degrabă decât o vedere plană.
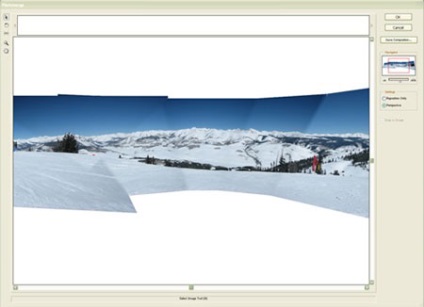
Pasul 7: Instrumente de pe partea stângă vă permit să selectați și mutați fotografiile (instrumentul de selecție (instrument de selecție)) pentru a deplasa vizualizarea (instrumentul de vizualizare mutare (Mutare tip Tool)), precum și instrumentele de zoom (zoom) și rotiți (rotire) va permite să activați și modificați fotografiile scalei. Un alt instrument punct instrument de dispariție (instrument de puncte de dispariție), care poate fi utilizat atunci când este selectată perspectiva. Faceți clic oriunde pentru a aplica instrumentul punct de disparitie (instrument de puncte de dispariție). Acest exemplu arată mișcarea punctului de fugă la marginea fotografiei.

Pasul 8. Am apăsat Ctrl-Z, pentru a anula acest instrument. Alegeți orice: "Perspectiva" (Vista) sau "Repoziționarea Only" (numai în mișcare), faceți clic pe OK pentru a îmbina fotografii.

Pasul 9. Rețineți că fiecare strat fotografie este parțial mascat.
Pasul 10. Selectați instrumentul de decupare de scule (încadrare) și taie pixelii goale.

Folosind instrumentul Photomerge (montaj) - o modalitate foarte bună de a crea respirația-a lua fotografii cu un peisaj. Iată câteva exemple:

Notă: Cu cat mai multe fotografii pe care le faceți, cu atât mai mare va fi punctul dumneavoastră de vedere, respectiv, asupra peisajului în testamentul ei. Nu uitați că, în plus față de panorame orizontale pot fi create și o panoramă pe verticală, de exemplu, de o cascadă. Mult noroc!
Add-ons:
23370
abonați:
70 000+
Experiența utilizatorilor:
328798
alte proiecte noastre:
înregistrare
Înregistrează-te prin e-mail