Sophia Skrylina, profesor de Tehnologia Informației profesionale Academia Educație (București)
vârful de scalare
Atunci când desen grafice, diagrame sau hărți ale dimensiunii vârful săgeților, propuse CorelDRAW implicit, nu ni se potrivește întotdeauna. În orice moment, o dimensiune standard sfat sunt mărite sau micșorate în Schiță de dialog Pen (Pen contur). Să presupunem că am tras o linie setat la o grosime de 4 mm și selectat al doilea vârf Arrowhead 2 (Tie 2). Acum trebuie să reducem piesa de mână, fără a diminua lățimea liniei.
Pentru a face acest lucru, deschideți Schiță Pen prin dublu-clic pe pictograma din contur bara de stare sau caseta de dialog tasta F12 (fig. 1).
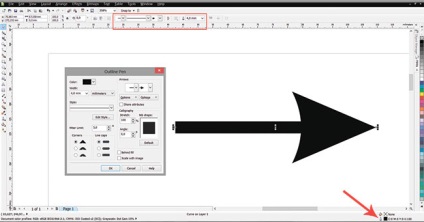
Fig. 1. Schiță caseta de dialog Pen. Săgețile roșii indică pictograma schiță, dublu-clic ce deschide fereastra de dialog
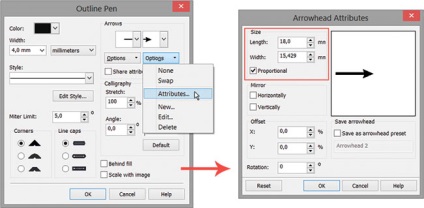
Fig. 2. Reducerea în caseta de dialog Pen Schiță dimensiunea vârfului,
Dezvăluie lista Opțiuni (Options), care se află sub vârful eșantionului, și selectați comanda Atribute (Atribute). In fereastra se va reduce lungimea sau lățimea vârfului (Fig. 2).
sfaturi inițiale și scalate sunt prezentate în Fig. 3.
Fig. 3. vârf de sus inițială, jos redusă
instrument B-Spline
Pentru a desena o curbe perfect netede pot fi utilizate nu numai instrumentele uzuale, cum ar fi Bezier (Bezier) sau Pen (pen), dar, de asemenea, introdus în instrument BSpline versiunea X5. care este în același grup cu aceste instrumente. Desenează curbe BSpline instrument este mult mai ușor, mai ales utilizator novice. Pe curbele sunt noduri și linii de ghidare. Curve este creat de o carcasă cu care nodurile are loc editare curba (Fig. 4).
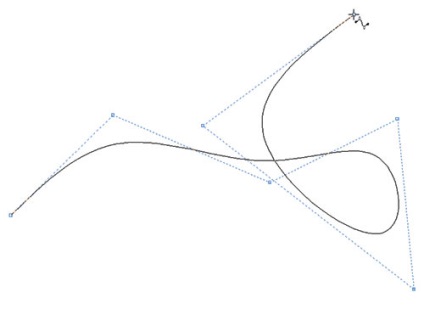
Fig. 4. Desenul curba instrument B-Spline
Desenul unei curbe cu acest instrument, este necesar să se efectueze clicuri de mouse în loc de glisarea, similar cu utilizarea unui instrument Bezier (Bezier) sau Pen (Pen). Când faceți clic în afara calea segmentelor apar presărate cu noduri de control. Se termină desen prin dublu-clic, sau făcând clic pe punctul de pornire. Desenul este posibilă în două moduri: un punct de control flotant (dă o curbă lină) și un punct de control fix (dă linie întreruptă). Aceste moduri pot fi atribuite atât în timpul desenului, și după stabilirea curbei, în timp ce editarea acestuia.
Dacă aveți nevoie pentru a comuta modurile în timp ce desen, pur și simplu schimba aspectul tastaturii: engleză - punctul plutitor, Rusă - fix. Puteți efectua Shape editare curba instrument (Form): Modificați tipul de nod pentru a adăuga / elimina un nod, folosind butoanele corespunzătoare de pe atributele panoului (Figura 5.) pentru a schimba curbura segmentelor prin glisarea nodurile de control.
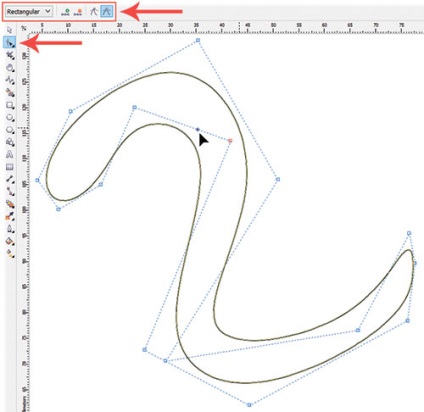
Fig. 5. Editare curbă instrument Forma
De asemenea, este posibil să adăugați și să eliminați un nod folosind mouse-ul fără a fi nevoie de butoane: dublu-clic pe un nod existent indeparteaza-l, și dublu-clic pe segmentul shell adaugă un nou nod. Fig. 6 model de pe blatul mesei se face instrument BSpline.
Dacă vrei să mergi pentru a edita calea cu ajutorul liniilor de ghidare, puteți converti întotdeauna într-o curbă cu combinația de taste Ctrl + Q sau Aranjarea comandă (comandă) -> Conversie la curbe (Conversie la curba).
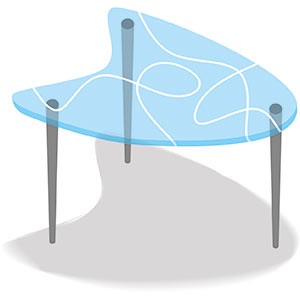
Fig. 6. Exemplu sculei B-Spline pentru desen un model pe blatul mesei
pixeli echipa
Pixelii Echipa (pixeli) de pe meniul View (Vizualizare) poate fi util pentru web designeri. Această comandă afișează obiectele de desen în care acestea vor apărea pe pagina de web a site-ului dezvoltat. Fig. 7 prezintă un exemplu de buton în modul normal și pixel.
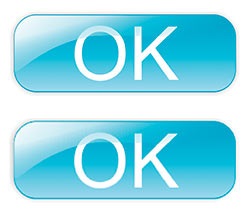
Fig. 7. Butonul în vizualizarea normală (de sus) și la nivel de pixeli
paleta de documente
Paleta documentului a apărut în versiunea X5. Acesta conține toate culorile care au fost folosite pentru a construi proiectul (fig. 8). Dacă nu este afișat pe ecran, urmați fereastra de comandă (Fereastră) -> Color Palettes (paleta de culori) -> Document Palette (Paletă documentului). Paleta din partea de jos a ecranului.
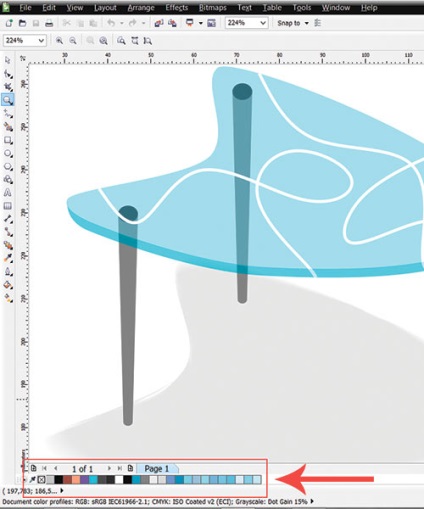
Fig. 8. Paletă Document
Puteți adăuga culoare să-l prin simpla tragere din paleta de culori paleta implicită (spre dreapta). Mai mult, pot fi adăugate la o probă de paletă de culori din orice punct al zonei de lucru, dispus pe panoul cu ajutorul pipetei.
Culorile din paleta pot fi șterse și paleta - conservate. Acestea și alte operații sunt furnizate în meniul paletei, care este deschis, făcând clic pe butonul cu triunghiul (Fig. 9).
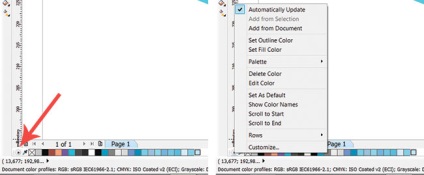
Fig. 9. Deschiderea meniului paletei
Compatibil cu aplicațiile Adobe
În documentul CorelDRAW poate importa cu ușurință și a documentelor de export format PSD, AI, și PDF. Fig. 10 în documentul CorelDRAW pentru a importa imagini în format PSD, format din trei straturi. Pe partea stângă a figurii arată paleta de straturi Photoshop. Programul CorelDRAW nu numai că afișează aceste straturi, dar, de asemenea, vă permite să le modificați și să pună obiecte vectoriale, cum ar fi text, straturi raster între Photoshop.
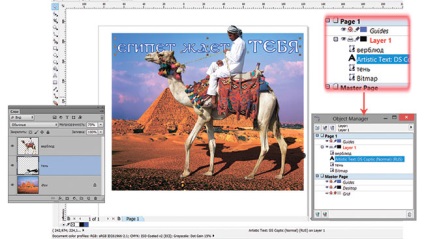
Fig. 10. Lucrul cu straturi Photoshop în aplicarea CorelDRAW: pe stânga - o paletă de straturi Photoshop, dreapta - fereastra Manager de obiecte CorelDRAW
Pentru a păstra capacitatea de a edita straturi de imagine importate, urmați acești pași:
- pentru a importa o imagine executați comanda File (Fișier) -> Import ();
- pentru afișare pe Object Manager apare pe ecran, faceți clic pe Instrumente (Instrumente) -> Manager obiecte (Object Manager);
- Pentru a putea edita fiecare strat independent de celălalt, faceți clic dreapta pe numele fișierului importat în fereastra Organizator și din meniul contextual, selectați Degrupeaza Toate comanda (Degrupeaza integral);
- pentru a schimba ordinea obiectelor unul față de altul, pur și simplu trageți de linie cu numele lor în fereastra Manager de în același mod în care o faci cu straturi în Photoshop.
Pentru a crea în documentul CorelDRAW pot fi deschise și editate în Photoshop, trebuie să efectueze procedurile de export în format PSD. Dacă doriți ca Photoshop «vezi» straturile documentului exportat, trebuie să faceți următoarele:
- obiecte loc pe straturi diferite ale unui document CorelDRAW (Figura 11.);
- Exporturile în fereastra care se deschide, selectați Fișier (File) -> Export (Export), selectați modelul de culoare RGB și verificați toate casetele din Opțiuni (Options) - Fig. 12.

Fig. 11. Toate obiectele colaj plasate pe straturi diferite ale unui document CorelDRAW
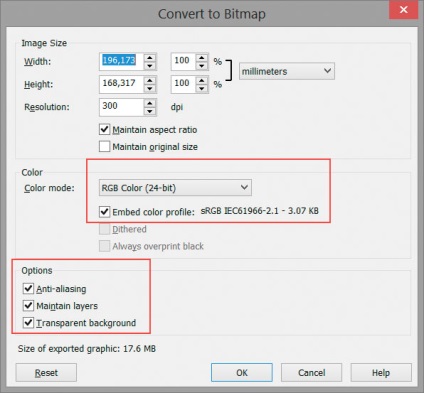
Fig. 12. Fereastra Export
Toate acestea sunt aplicații adevărat și Illustrator: programul CorelDRAW păstrează straturile și ordinea lor.
Finisarea produselor tipărite: acoperire și laminare
produsul finit este imprimat numit o varietate de procese care vizează îmbunătățirea proprietăților sale: prezentare, rezistenta la uzura, rezistenta la apa, etc.
Componentele unui ziar bun: proiectare, aspectul, conținutul
Există o tradiție bună - atunci când este necesar să se sublinieze că, înainte de a fost bună, dar acum nu este așa, ei încep să compare nimic cu 1914 sau cei mai buni ani ai perioadei sovietice
Ce trebuie să știți despre cerneluri de imprimare ecran
Tipar cu clișeu, sau cum este adesea numit, screening-ul de mătase, - un tip de imprimare care permite aplicarea de vopsea foarte diferite grosimi de materiale cu toate tipurile de textura
articole populare
ochi-roșii în Adobe Photoshop
În condiții de iluminare slabă la momentul fotografierii este adesea necesar să se utilizeze un flash. În cazul în care subiectul este uman sau animal, în întunericul elevilor lor se dilata și reflectă blițul camerei. reflecție Apărut se numește ochi roșii
CorelDRAW: introducerea de text de-a lungul curbei
Acest articol oferă exemple de introducere a textului artistic de-a lungul unui deschis și un traseu închis. Posibila ajustare a poziției sale în raport cu curba, precum și instrucțiuni cu privire la modul de a separa textul de la calea
Cerințe de reglementare pentru etichetarea
Label - este, de preferință, produse imprimate, care cuprinde informații textuale sau grafice și este conceput ca un autocolant sau etichetă pentru fiecare articol de fabricație