Hackintosh va fi pus pe un hard disk separat, astfel încât este necesar să se pregătească în avans.
Odată ce am creat stick-ul de instalare. conectați hard disk la Hackintosh, toate celelalte unități (dacă există) dezactivați, nu ar face rău.
BIOS Setup
Noi mergem în BIOS, mergeți la Advanced și a pus modul Sata în modul modul AHCI
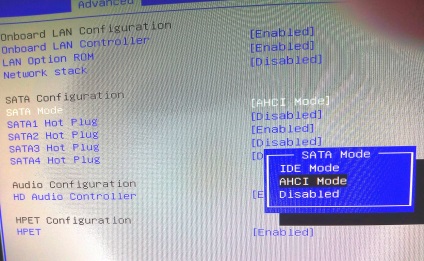
Apoi expunem activat pentru unitatea noastră la Hackintosh, rezerva rămas în starea de handicap.
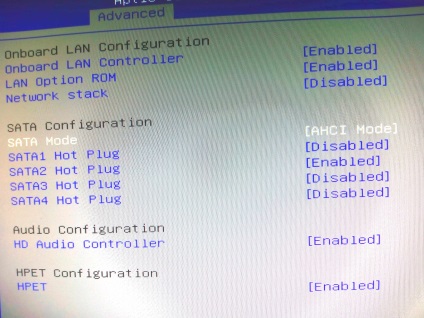
Apoi, avem nevoie pentru a atribui o unitate flash de boot de preparat. Mergem la Boot și setați prima pornească de pe unitatea USB (UEFI)
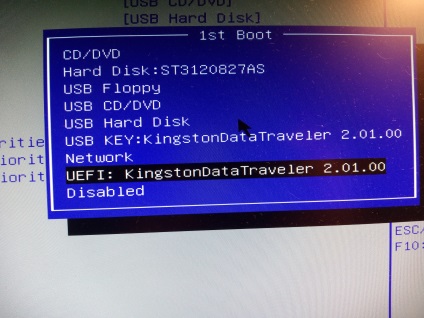
Amintiți-vă setările (F10) și cizme de la o unitate flash.
Instalarea Mac OS X 10.11.5 El Capitan
Când încărcați un meniu de boot, vom vedea în cazul în care trebuie să alegem pentru a rula programul de instalare
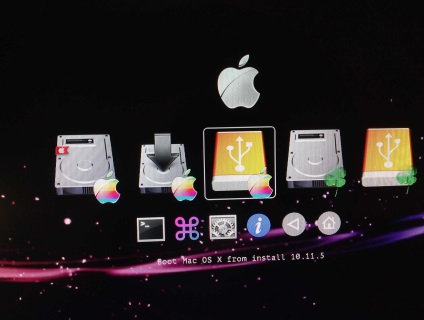
Încărcarea cu ieșire merge la consola, în același loc de biți de încărcare „podvisnet“ într-un singur loc (aproximativ 10 minute)
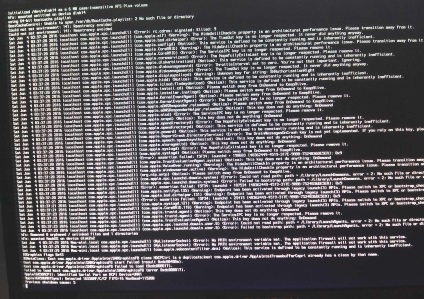
dar nu vă faceți griji, în curând vom vedea programul de instalare de boot Apple a
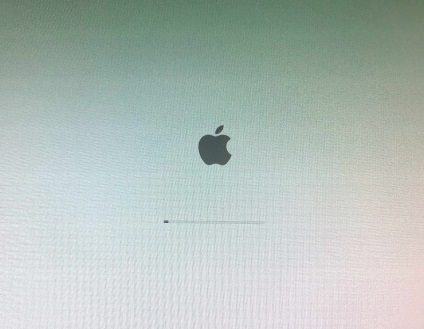
Apoi, vom fi rugat să continue cu instalarea, dar nu vă grăbiți. Mai întâi de toate zaydom din meniul Utilities și configurați hard disk nostru
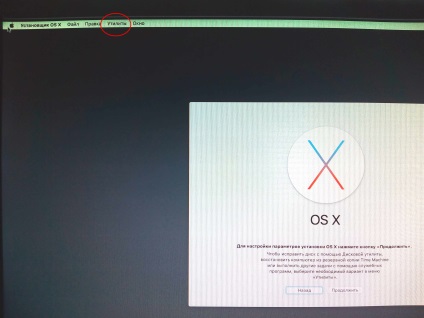
Alegeți Disk Utility
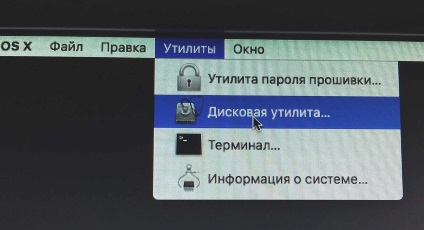
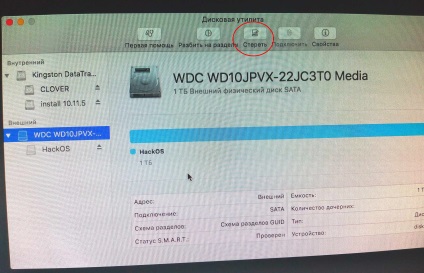
În fereastra care se deschide, selectați formatul și schema - la fel ca în figura de mai jos, numele secțiunii - orice.

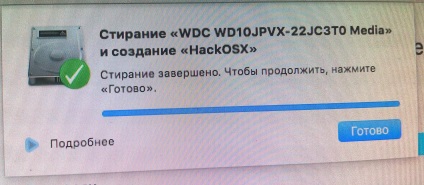
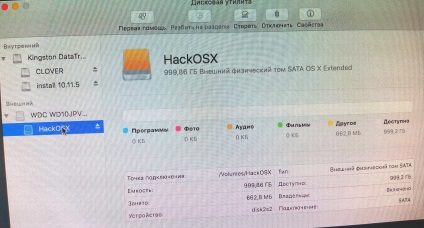
Închideți Disk Utility și faceți clic pe Continuare în fereastra de instalare.
În continuare, vom solicita să selectați discul pentru a instala Mac OS X.
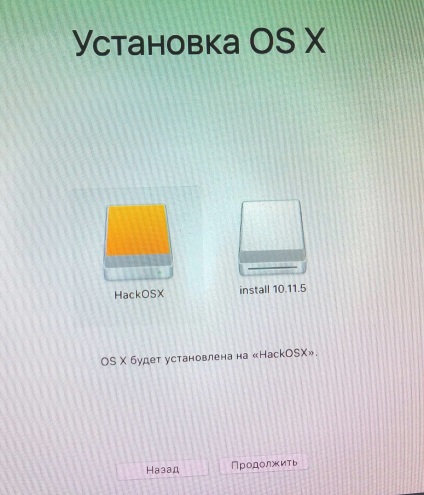
instalarea de Mac OS X. La sfârșitul care vor fi efectuate, PC-ul va reporni.
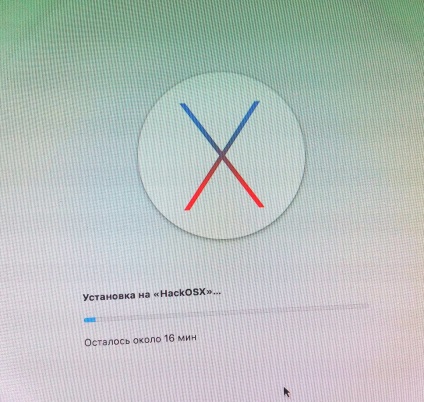
Prima Portbagajul Mac OS X
Pentru prima descărcare Hackintosh de boot, de asemenea, de la instalarea stick-ul. alege doar pentru a descărca hard disk nostru cu sistemul instalat:
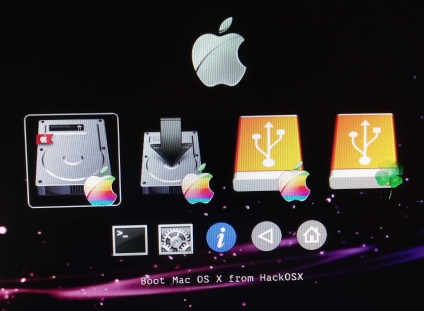
În continuare, vom face setările finale. Alegeți limba de interfață, etc.
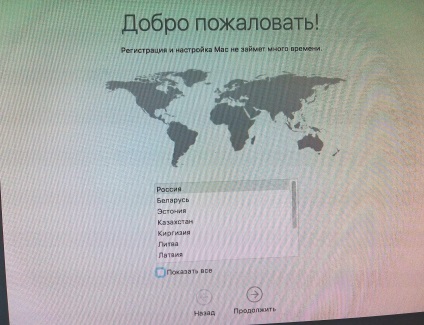
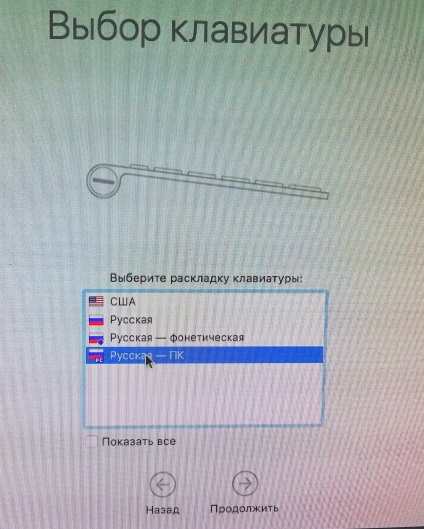
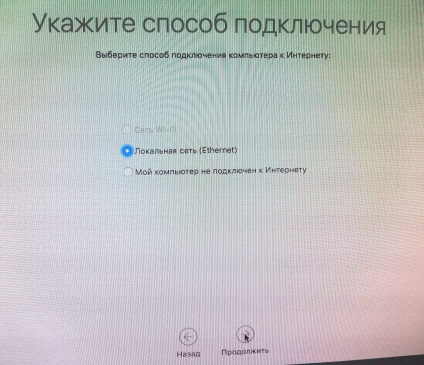
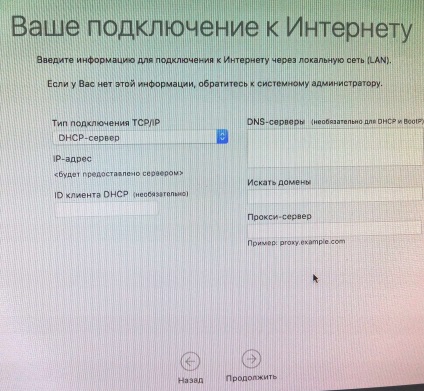
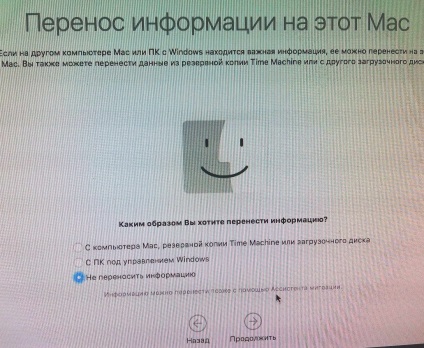
Introduceți numele de utilizator și parola:
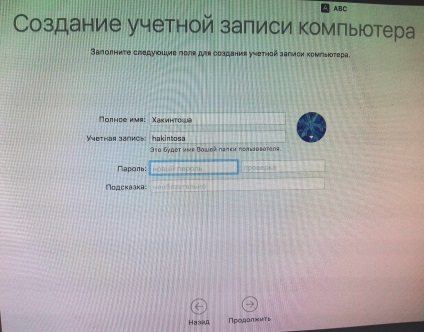
Mac utilizator va ...
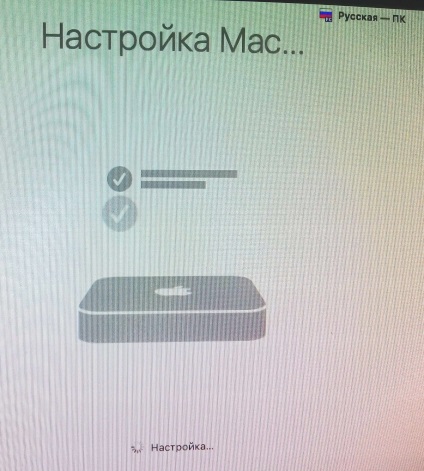
și Voila! Bine ați venit la El Capitan:
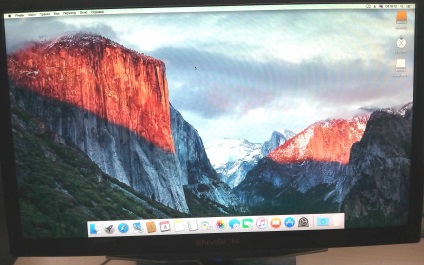
Acum trebuie să instalați și să configurați încărcător de boot Trifoi pentru sistemul nostru de pe computer.
Configurarea PC-ul și a instala Hackintosh