Print Head Alignment
În cazul în care liniile de ghidare sunt aliniate greșit sau rezultatele imprimării sunt nesatisfăcătoare, pentru orice alte motive, face alinierea capului de imprimare.
STADIUL
- Alinierea capului de imprimare poate fi de asemenea realizată cu ajutorul unui calculator.
Cm. Partition [Alinierea capului de imprimare Poziția de la computer / Alinierea capului de tipărire de la calculator] pe această pagină.
- Dacă nivelul de cerneală este scăzut, foaia de aliniere a capului de imprimare va imprima corect. Înlocuiți rezervorul de cerneală cu un nivel scăzut de cerneală rămasă.
-> [Înlocuirea unui rezervor de cerneală]
- Dacă hârtia a alerga afară de hârtie pentru a alinia capul de tipărire (Canon mată Photo Paper MP-101 / hârtie fotografică mată MP-101) sau Canon de marcă nu este disponibilă, puteți utiliza hârtie simplă și aliniați capul de imprimare cu mâna.
Cm. Partition [Alinierea capului de imprimare Poziție manual de la computer / Print Head Alignment manual din calculator] pe această pagină.
- Imprimarea capetele de aliniere se realizează numai în culorile negru și albastru.
Este necesar să se pregătească: o foaie de / hârtie fotografică mată MP-101 format A4 sau Letter hârtie mată Photo Paper MP-101.
1. Asigurați-vă că alimentarea este pornită.
2. Încărcați tava din spate cu hârtie specială, hârtie fotografică mată MP-101 / hârtie fotografică mată MP-101 format A4 sau Letter /
Încărcați hârtia cu partea de imprimat (partea mai albă) orientată spre partea din spate a tăvii.
IMPORTANT
Pentru alinierea automată a capului de imprimare nu se poate utiliza caseta. Asigurați-vă că pentru a încărca hârtie în tava din spate.
3. Deschideți cu grijă tava de ieșire și extindeți tava de hârtie Cartea.
IMPORTANT
În cazul în care capacul interior este deschis, închideți-l.
4. (3) Apăsați și țineți apăsat [Resume / CANCEL] (Reluare / CANCEL), atâta timp cât indicatorul [POWER] (POWER) clipește de patru ori în verde, apoi eliberați imediat butonul.
Diagrama de aliniere a capului de imprimare este imprimat automat, iar poziția capului de imprimare va fi reglată automat.
Nu efectuați alte operațiuni până la finalizarea graficului de aliniere a capului de imprimare. Această operațiune durează aproximativ 5 minute.
STADIUL
- Indicatorul va lumina intermitent la operațiuni de control automat implicit al capului de imprimare [Alarmă / Alarm].
-> "Clipește unsprezece ori" în [Alarm Lampa Se aprinde portocaliu / indicatorul [Alarm / Alarm] clipește orange]
- În cazul în care rezultatele de imprimare nu sunt încă satisfăcătoare după alinierea capului de imprimare, așa cum este descris mai sus, efectuați alinierea capului de imprimare manual de pe computer.
Cm. Partition [Alinierea capului de imprimare Poziție manual de la computer / Print Head Alignment manual din calculator] pe această pagină.
Alinierea poziției capului de imprimare de pe computer
Acest dispozitiv acceptă două metode de aliniere a capului de imprimare: automată și manuală. De obicei, imprimanta este setată pentru alinierea automată a capului de imprimare.
În cazul în care rezultatele de aliniere a capului de imprimare automată nu sunt satisfăcătoare, vă rugăm să citiți [Alinierea capului de imprimare Poziție manual de la computer / Print Head Alignment manual din calculator] pe această pagină, și apoi aliniați capul de imprimare cu mâna.
Procedura pentru reglarea automată a capului de imprimare:
STADIUL
- În cazul în care capacul interior este deschis, închideți-l.
- Exemplu de imprimare este disponibil în culorile negru și albastru.
1. Deschideți fereastra de configurare a driverului de imprimantă
2. În [Întreținere / întreținere], faceți clic pe [Print Head Alignment capetele de imprimare / align].
Caseta de dialog „Start aliniere a capului de imprimare“.
3. Încărcați hârtie în aparat
Încărcați în tava din spate, o coală de hârtie, hârtie fotografică mată (MP-101) / hârtie fotografică mată MP-101 format A4 sau Letter.
STADIUL
- Tipul de material de imprimat și numărul de coli folosite variază în funcție de alegerea alinierea capului de imprimare manual.
4. Aliniați capetele de imprimare
Asigurați-vă că aparatul este pornit și faceți clic pe [Alinierea capului de imprimare / Alinierea capului de tipărire].
Urmați instrucțiunile din mesaj.
IMPORTANT
Nu deschideți capacul superior în timpul imprimării.
STADIUL
- Înainte de a efectua alte operații, așteptați până când imprimarea este completă. Imprimarea durează aproximativ 3 minute.
- Pentru a imprima și verificați setările curente, deschideți caseta de dialog „Start aliniere a capului de imprimare“ și apoi faceți clic pe „Value Print Aliniere.“
1. Selectați [Print Test / Probă Print] în imprimantă meniul programului utilitar pop-Canon IJ
2. Faceți clic pe pictograma de aliniere a capului de imprimare
Este afișat un mesaj.
3. Încărcați hârtie în aparat
Încărcați în tava din spate, o coală de hârtie, hârtie fotografică mată (MP-101) / hârtie fotografică mată MP-101 format A4 sau Letter.
STADIUL
- Tipul de material de imprimat și numărul de coli folosite variază în funcție de alegerea alinierea capului de imprimare manual.
4. Aliniați capetele de imprimare
Asigurați-vă că aparatul este pornit și faceți clic pe [Alinierea capului de imprimare / Alinierea capului de tipărire].
Urmați instrucțiunile din mesaj.
IMPORTANT
Nu deschideți capacul superior în timpul imprimării.
STADIUL
- Înainte de a efectua alte operații, așteptați până când imprimarea este completă. Imprimarea durează aproximativ 3 minute.
- După alinierea capului de imprimare, puteți imprima și verificați setările curente. Pentru a face acest lucru, faceți clic pe pictograma de aliniere a capului de imprimare și apare un mesaj, faceți clic pe [Imprimare cap valoarea de aliniere / valoare Alinierea capului de tipărire].
Alinierea poziției capului de imprimare de pe computer
Nivelarea cap de imprimare corectează poziția de montare a capului de imprimare și corectează abaterile în redarea culorilor și distorsiune liniară.
Acest dispozitiv acceptă două metode de aliniere a capului de imprimare: automată și manuală. De obicei, imprimanta este setată pentru alinierea automată a capului de imprimare.
Dacă alinierea automată a capului de imprimare nu sunt satisfăcătoare, efectuați manual alinierea capului de imprimare.
aliniați capul de imprimare cu mâna:
STADIUL
- În cazul în care capacul interior este deschis, închideți-l.
- Exemplu de imprimare este disponibil în culorile negru și albastru.
1. Deschideți fereastra de configurare a driverului de imprimantă
2. În [Întreținere / întreținere], faceți clic pe [Custom Settings | Custom Settings].
Caseta de dialog „Parametri speciali“.
3. Rotiți alinierea capului de imprimare la modul manual
Selectați „Alinierea manuală capete“.
STADIUL
Dacă imprimanta este oprită sau de comunicare bidirecțională este dezactivată, poate apărea un mesaj, deoarece computerul nu primește notificarea stării imprimantei.
În acest caz, apăsați butonul OK, pentru a afișa cele mai recente modificări aduse la computer.
4. Aplicarea setărilor
Și făcând clic pe OK, atunci când mesajul de confirmare, apăsați OK.
5. În [Întreținere / întreținere], faceți clic pe [Print Head Alignment capetele de imprimare / align].
Caseta de dialog „Start aliniere a capului de imprimare“.
6. Încărcați hârtia în mașină
Încărcați în tava din spate trei foi de hârtie simplă A4 sau Letter.
7. Aliniați capetele de imprimare
Asigurați-vă că aparatul este pornit și faceți clic pe [Alinierea capului de imprimare / Alinierea capului de tipărire].
Urmați instrucțiunile din mesaj.
STADIUL
- În cazul în care este dificil de a selecta cel mai bun model, selectați valoarea care corespunde cu modelul cel mai puțin dungi albe verticale vizibile.
(A) verticale dungi albe mai putin vizibile
(B) Linii albe sunt mai vizibile
- În cazul în care este dificil de a selecta cel mai bun model, selectați valoarea care corespunde cu modelul de mici dungi orizontale albe vizibile.
(A) dungi albe orizontale mai putin vizibile
(B) dungile albe orizontale sunt mai vizibile
9. Verificați mesajul afișat și faceți clic pe OK.
Publicat pentru al doilea eșantion.
IMPORTANT
Nu deschideți capacul superior în timpul imprimării.
STADIUL
În cazul în care este dificil de a selecta cel mai bun model, selectați valoarea care corespunde cu modelul cel mai puțin dungi albe verticale vizibile.
(A) verticale dungi albe mai putin vizibile
(B) Linii albe sunt mai vizibile
11. Verificați mesajul afișat și faceți clic pe OK.
Tipărit al treilea eșantion.
IMPORTANT
Nu deschideți capacul superior în timpul imprimării.
STADIUL
În cazul în care este dificil de a selecta cel mai bun model, selectați valoarea care corespunde cu modelul de mici dungi orizontale albe vizibile.
(A) dungi albe orizontale mai putin vizibile
(B) dungi albe orizontale mai vizibile
STADIUL
Pentru a imprima și verificați setările curente, deschideți caseta de dialog „Start aliniere a capului de imprimare“ și apoi faceți clic pe „Value Print Aliniere.“
1. Selectați [Custom Settings / Setări personalizate] meniul programului Utilitar imprimantă pop-up Canon IJ
2. Rotiți alinierea capului de imprimare la modul manual
Selectați „Alinierea manuală capete“.
3. Aplicați setările
Faceți clic pe [Aplicare / Aplicare], și atunci când mesajul de confirmare, apăsați OK.
4. Selectați [Print Test / Probă Print] în imprimantă meniul programului utilitar pop-Canon IJ
5. Faceți clic pe pictograma de aliniere a capului de imprimare
Este afișat un mesaj.
6. Încărcați hârtia în mașină
Încărcați în tava din spate trei foi de hârtie simplă A4 sau Letter.
7. Aliniați capetele de imprimare
Asigurați-vă că aparatul este pornit și faceți clic pe [Alinierea capului de imprimare / Alinierea capului de tipărire].
Urmați instrucțiunile din mesaj.
8. Verificați modelul imprimat
Introduceți numărul de probe cu cel mai mic număr de benzi în câmpurile corespunzătoare și faceți clic pe OK.
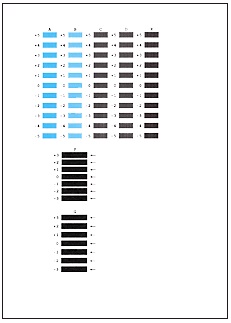
STADIUL
- În cazul în care este dificil de a selecta cel mai bun model, selectați valoarea care corespunde cu modelul cel mai puțin dungi albe verticale vizibile.
(A) verticale dungi albe mai putin vizibile
(B) Linii albe sunt mai vizibile
- conformitate cu modelul cu cele mai puține dungi orizontale albe vizibile.
(A) dungi albe orizontale mai putin vizibile
(B) dungile albe orizontale sunt mai vizibile
9. Verificați mesajul afișat și faceți clic pe OK.
Publicat pentru al doilea eșantion.
IMPORTANT
Nu deschideți capacul superior în timpul imprimării.
10. Verificați modelul imprimat
Introduceți numărul de probe cu cel mai mic număr de benzi în câmpurile corespunzătoare și faceți clic pe OK.
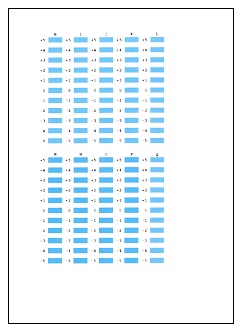
STADIUL
În cazul în care este dificil de a selecta cel mai bun model, selectați valoarea care corespunde cu modelul cel mai puțin dungi albe verticale vizibile.
(A) verticale dungi albe mai putin vizibile
(B) Linii albe sunt mai vizibile
11. Verificați mesajul afișat și faceți clic pe OK.
Tipărit al treilea eșantion.
IMPORTANT
Nu deschideți capacul superior în timpul imprimării.
12. Verificați modelul imprimat
Introduceți numărul de probe cu cel mai mic număr de linii orizontale în câmpurile corespunzătoare și faceți clic pe OK.
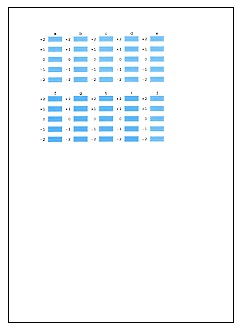
STADIUL
În cazul în care este dificil de a selecta cel mai bun model, selectați valoarea care corespunde cu modelul de mici dungi orizontale albe vizibile.
(A) dungi albe orizontale mai putin vizibile
(B) dungi albe orizontale mai vizibile
STADIUL
După alinierea capului de imprimare, puteți imprima și verificați setările curente. Pentru a face acest lucru, faceți clic pe alinierea capului de imprimare, iar când vi se solicită, faceți clic pe [Imprimare de aliniere a capului de valoare / valoare alinierea capului de imprimare].