În acest capitol ne vom uita la:
Nivelul de deschidere CryEngine 3 Sandbox
În această secțiune ne uităm la nivelul de deschidere în procesul de CryEngine 3 Sandbox.
Se determină editor.exe locație în dosare sau bin64 bin32.
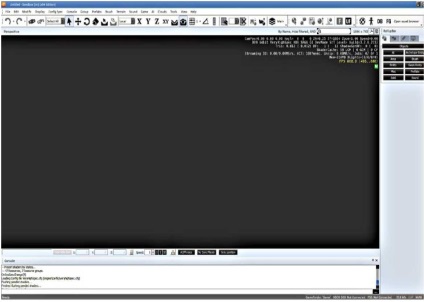
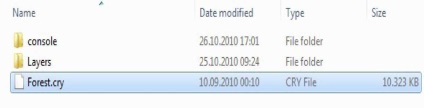
Poate vrei să știi ce .cry fișier și cum să adăugați comenzi de consolă la nivelul de fișier.
format de fișier .cry este un fișier poate modifica pentru toate nivelurile, a creat CryEngine. Fișierul conține date și date XML binare într-o arhivă și poate fi despachetat WinRAR arhivator, de exemplu.
Ca system.cfg, fișier level.cfg este executat dupa ce nivelul de încărcare. Acesta poate fi pur și simplu stocate în nivelul director, și pot conține comenzi de consolă, sau orice configurație specifică a acestui nivel.
control al camerei în sandbox
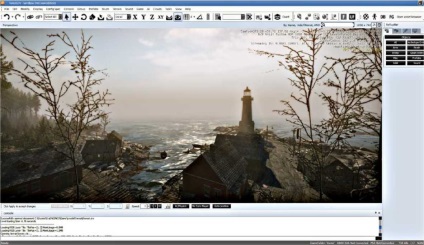
Cum de a face acest lucru ...
Primul pas pentru a interacționa cu nivelul de încărcare, va trece la acest nivel.
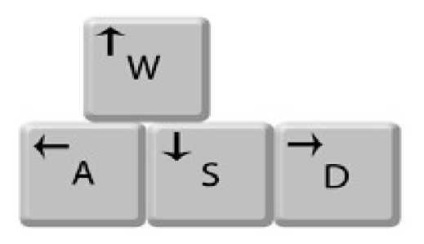
1. Apăsați W pentru a merge mai departe.
2. Apăsați S pentru a muta înapoi. 3. Apăsați A pentru a vă deplasa spre stânga.
4. Apăsați D pentru a muta la dreapta.
5. Ați învățat cum să se mute camera la principalele sale axe. Acum trebuie să învețe cum să se rotească aparatul de fotografiat.
6. Când fereastra este fereastra activă, țineți apăsat butonul din dreapta al mouse-ului și a roti scena prin mutarea mouse-ul.
7. Încercați să țineți apăsat roata mouse-ului (pentru a defila) și pentru a muta mouse-ul.
8. Derulați rotița mouse-ului pentru a muta scena mai aproape sau mai departe.
9. Țineți apăsat Shift, pentru a dubla viteza de deplasare.
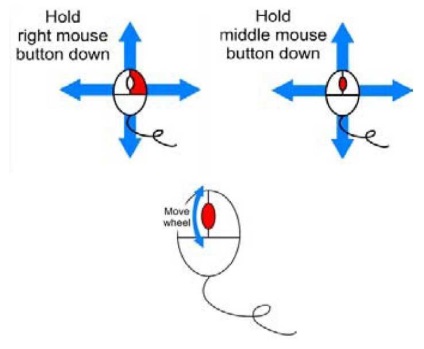
Setarea imaginii curente viteză de deplasare
Selectarea vitezei de deplasare este utilizat pentru a seta viteza de deplasare în fereastra de perspectivă Viewport.
Cele trei butoane la dreapta vitezele de intrare sunt mai rapide alegere .1; 1; 10 viteze.
Diverse ferestre Perspective viewport (perspiktivy)
Vedere de sus, din față și din stânga a ferestrei va arăta aspecte suplimentare ale nivelului dumneavoastră. Trebuie remarcat faptul că geometria ei nu sunt întinse. Vizualizare hartă arată o hartă de nivelul oficial cu un asistent, peisaj, precum și informații legate de textura la nivelul tău.
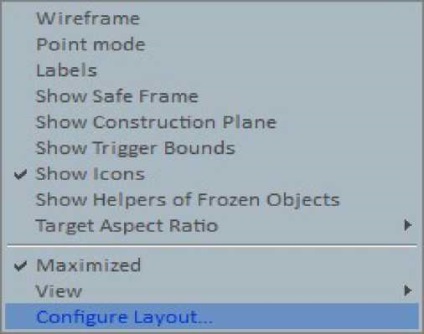
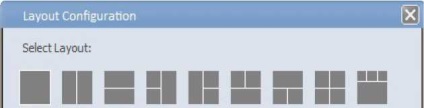
Pentru a începe crearea obiectelor dintr-o dată, consultați Capitolul 3: „Crearea unui nivel de bază“
Pentru a afla cum să creați peisajul, consultați capitolul 2, „Bazele Sandbox“
Instrumente de personalizare
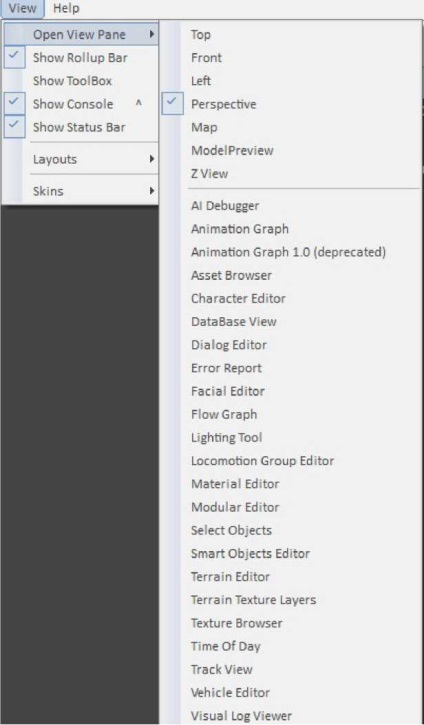
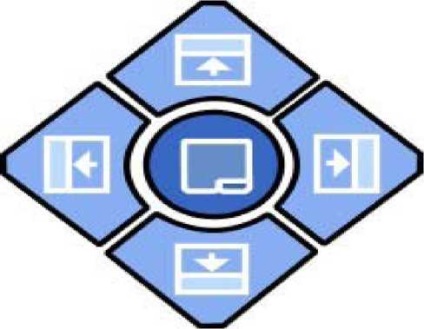
Acum, că știm cum să stabilească fereastra, trebuie să învețe cum să-l andocarea:
1. Așa cum am atașa o fereastră, trageți-l peste și pentru a muta fereastra selectată în lateral.
2. Rețineți că fereastra își păstrează forma și dimensiunea acesteia. Dacă este necesar, acestea pot fi schimbate acum.
3. important este abilitatea de a atașa o cutie în altă cutie.
4. Mergeți la meniul Vizualizare și deschide un alt meniu.
5. De exemplu, deschide fereastra Flow Graph.
6. Acum trageți fereastra browser-ului în fereastra Flow Graph.
7. Veți vedea un clip de pe ecran butoane.
8. Folosiți, butonul de jos centru pentru a atașa fereastra selectată în jumătatea inferioară a ferestrei Flow Graph.
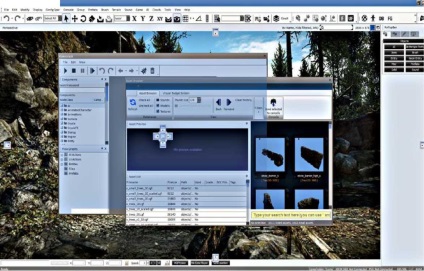
De asemenea, este posibil să se atașeze de sus și partea laterală a ferestrei altor ferestre:
1. Pentru a face acest lucru, trageți bara de titlu a ferestrei browser-ului Flow Graph și transferurile către un alt atașament asistent în cadrul ferestrei graficului de curgere.
2. Un alt instrument disponibil pentru a vă pentru a atașa fereastra ca o filă într-o altă fereastră.
3. Pentru persoanele care utilizează un monitor va fi util.
4. Este posibil să fi observat mai devreme, atunci când o fereastră este mutat într-un alt, un alt buton apare pe ecran.
5. Această legare vă permite să mutați fereastra ca o filă într-o altă fereastră.
6. Trageți în fereastra browser-Flow Graph și să încerce să-l stabilească ca o filă.
7. Puteți vedea că acum există două file în partea de jos a ferestrei: o fereastră de browser și fereastra Flow Graph.
8. Acum puteți selecta fiecare fereastră făcând clic pe fila corespunzătoare.
9. Rețineți că puteți andocarea fereastra trăgând fila acestuia în altă parte a ecranului.
10. Dacă sunteți mulțumit cu plasarea de instrumente, puteți salva locația pentru încărcare ulterioară ușoară.
11. Du-te la Vezi | Aspecte.
12. Selectați Salvare Layout din caseta de dialog Aspecte.
13. Apoi, introduceți numele de configurare și faceți clic pe OK.
Bara de stare (bara de stare)
Bara de stare conține informații despre conversie, rotirea, scalarea obiectelor selectate, editarea și comenzile aparatului foto.
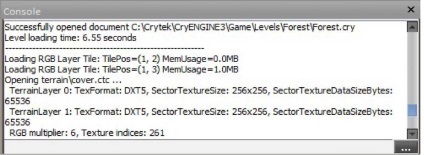
O listă completă de comenzi pot fi găsite făcând clic de două ori pe câmpul de introducere pe consola, sau apăsați pe butonul cu trei puncte la dreapta câmpului de intrare.
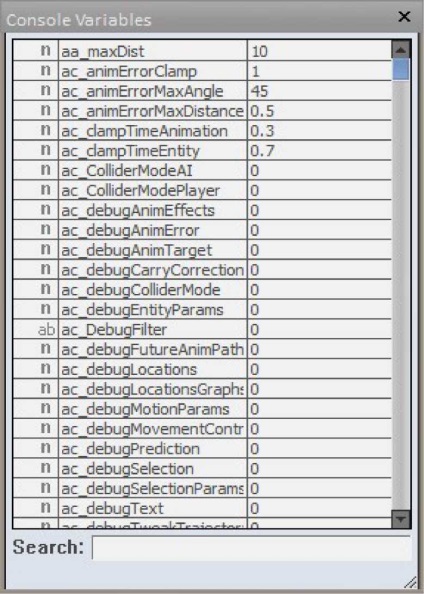
Consola variabilă este echipele de căutare, precum și atunci când treceți cursorul mouse-ului peste
prompt de comandă puteți vedea, ceea ce este această echipă.
Pentru a face față cu utilizarea de unele interfețe, puteți face referire la tema „Utilizarea RollupBar“.
Pentru a afla cum să personalizați bare de instrumente și meniuri, citiți următorul subiect.
Descrierea și setarea bare de instrumente și meniuri
Înainte de a regla panoul de instrumente, este important să vă familiarizați cu instrumentele implicite.
Bara de instrumente Standard salva și nivelurile deschise și obiecte individuale.
EditMode ToolBar conține o varietate de instrumente pentru nivel de editare. Aceste instrumente pot anula și a reveni la acțiune, pentru a conecta și deconecta obiecte, selectați obiecte, mișcare și obiecte de scară, selectați un obiect individual.
Object ToolBar conține instrumente de aliniere obiect. Obiectul poate fi aliniat cu privire la pământ, normal, și poate fi rotit în jurul axei sale.
Misiunea ToolBar puteți selecta sarcina curentă, șterge sau copia.
Teren ToolBar conține comenzi rapide pentru teren Editor, teren Textura Layer și de teren de iluminat.
Dialoguri ToolBar conține etichete de acces la materiale Editor, Editor Caracter, DataBase View, Flow Graph Editor.
Consola ToolBar pentru a conecta și configura instrumentele de consola de jocuri, precum și pentru a le sincroniza cu computerul.
Acum, că știm despre numirea de bare de instrumente, să mergem mai departe și personaliza bara de instrumente pe placul dumneavoastră:
1. Pentru a continua, trebuie să ne deschidă setările de meniu Bara de instrumente.
2. Puteți face acest lucru prin click-dreapta pe orice panou buton.
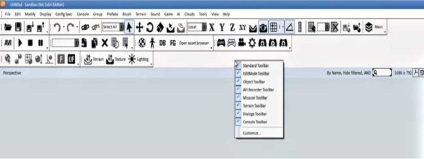
3. Acest lucru aduce un meniu de setări pentru Bara de instrumente.
4. Bara de instrumente marcată în această listă va fi afișată. Dacă clar, panoul este ascuns.
5. Pentru a configura bara de instrumente, pur și simplu faceți clic dreapta pe unul dintre panouri, apoi selectați Personalizare.
6. fereastra setărilor vă permite să personalizați bare de instrumente existente, și, de asemenea a crea altele noi.
7. Folosiți butonul Nou pentru a crea o nouă bară de instrumente. După apăsarea butonului se deschide o fereastră nouă în cazul în care trebuie să introduceți un nume pentru noul panou.
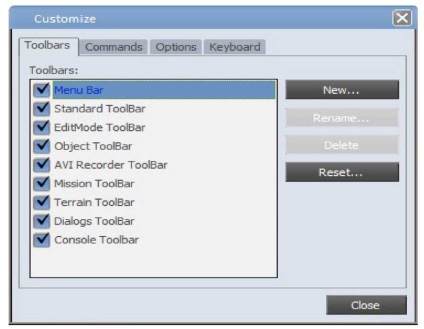
8. Butonul Redenumire vă permite să redenumiți oricare dintre panourile create de tine.
9. Butonul Ștergere vă permite să eliminați oricare dintre panourile create de tine.
10. Butonul de resetare vă permite să reveniți la setările implicite.
11. Faceți clic pe Nou, și denumiți noul panou my_toolbar.
12. Veți vedea o bară de instrumente adăugat ca un container gol în interfața.
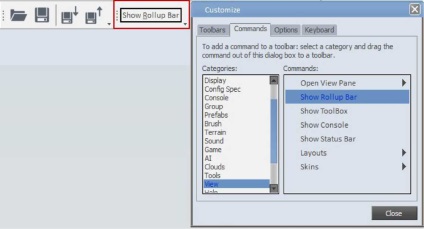
17. Faceți clic pe Închidere pentru a face modificările să aibă efect.
18, testați bara de instrumente Acces rapid.
În cadrul setărilor au alte file utile.
Meniuri și bare de unelte personalizate
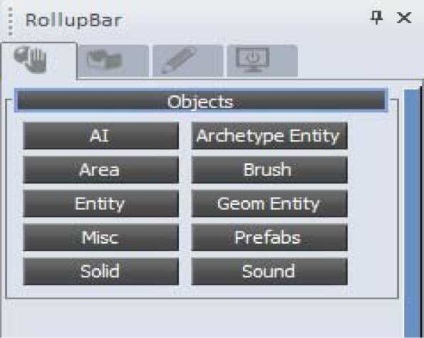
Pentru a continua, deschide orice nivelurile existente în sandbox.
Pentru a începe studiul Rollup Bar.
1. cumulare Bar Faceți clic pe perie.
2. Această acțiune va afișa un browser care este conectat la CryENGINE3 / Joc / Obiecte dosar.
3. obiecte de perie sunt compilate geometrie, nu conțin niciun fel de date suplimentare, altele decât regula kollizii.Kak, cele mai multe dintre nivelurile create cu obiecte perie, deoarece acestea - geometria simpla.
La baza browser-ului puteți vedea caseta de filtrare:
1. Aceasta este o caracteristică foarte utilă atunci când doriți să găsiți un anumit obiect.
2. Introduceți satul în caseta de dialog filtru.
3. De îndată ce apăsați Enter, browser-ul va va oferi toate obiectele care conțin satul cuvântul în numele său.
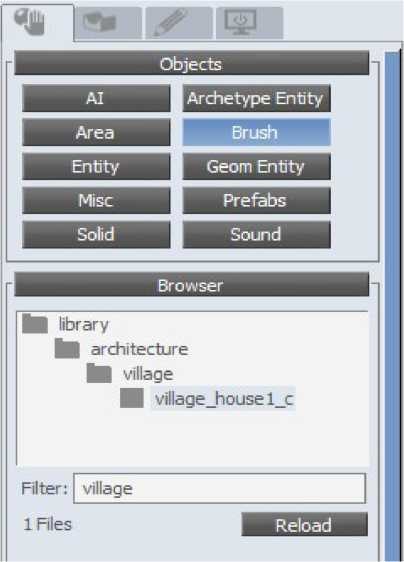
4. Browserul vă va direcționa către directorul Obiecte / biblioteca / arhitectura / sat / în cazul în care vyuvidite village_house1_c.cgf fișier.
5. Aveți posibilitatea să glisați obiectul din browser-ul la nivelul tău.
În fila Obiecte are un set de obiecte, și toate acestea pot fi adăugate
locația pur și simplu drag and drop din browser.
Acestea sunt distribuite în dosare diferite în mod logic.
Secțiunea entitate Arhetip
Această secțiune permite utilizatorului să obțină acces la caracteristici speciale ale obiectelor care sunt descărcate sub forma unor biblioteci în vizualizarea bazei de date.
Aceste obiecte tind să aibă caracteristici speciale în lumea jocului și organizate în fișiere .xml în care aceste funcții și descrise. Când schimbarea parametrilor de obiect este actualizat toate instanțele acea bibliotecă obiect.
Secțiunea entitate Geom
Acesta conține aceleași obiecte ca secțiunea Brush. Diferența dintre ele este faptul că fiecare dintre aceste browsere atribuie setări diferite parametri. Geom entityispolzuetsya, de obicei, pentru a adăuga forme geometrice simple și le oferă parametrii lor, care permit aceste obiecte să arate natural în lumea jocului.
sectiunea prefabricate
Conține biblioteci de obiecte prefabricate au fost adăugate la acest nivel. Acesta permite echipelor să demontați obiecte în părți separate și apoi asamblează noi obiecte complexe. Toate modificările obiectelor complexe trebuie să fie stocate în biblioteca de obiecte în vizualizarea bazei de date. De exemplu, puteți lua două case, să le copiați, apoi luate în afară și de a construi o a treia casă, nu ca primele două.
secțiunea de sunet
Acesta conține o varietate de instrumente pentru adăugarea și editarea de efecte audio la locația.
Pentru a utiliza o parte din cunoștințele dobândite imediat, consultați Capitolul 5:
„Bazele AI“ la tema „Crearea unui AI ostil“.
Pentru a utiliza instrumentul de solide se referă la capitolul 3: „Crearea unui nivel de bază“, cu tema „Utilizarea instrument de solide.“
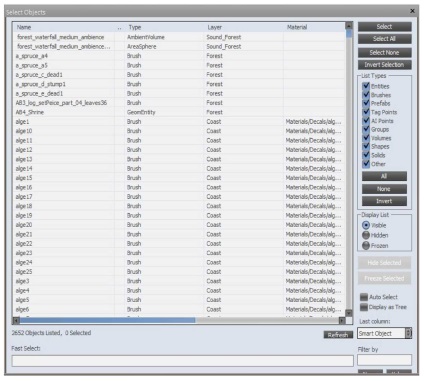
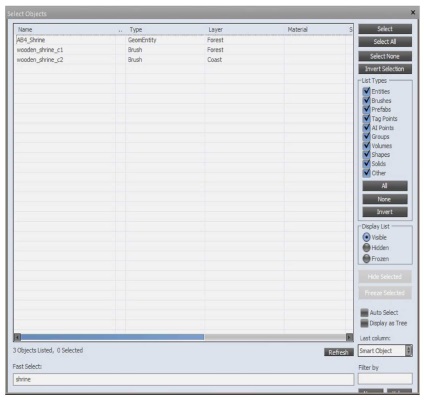
Selectați Obiect conține o listă cu toate obiectele plasate în nivelul și vă permite să le sorta după nume, tip sau material.
Puteți selecta toate obiectele sunt evidențiate în tabel făcând clic pe Selectare totală.
Selectați Obiect poate sortează în mod individual ascunse sau congelate obiecte
obiecte de tipuri diferite.
Restabilirea setărilor implicite în CryEngine 3
Acest lucru este important ...
Modificarea registry poate provoca deteriorarea sistemului de operare!
Te rog, înainte de a edita registry, creați un registru punct de restaurare.
În funcție de versiunea procesului de operare registru de sistem de deschidere pot fi diferite:
1. Deschideți registrul de Windows XP:
Faceți clic pe "Start" (Start)
Faceți clic pe "Run" (Run)
Introduceți regedit,
apăsați Enter
După ce faceți clic, ar trebui să vedeți fereastra Windows Registry Editor (Editor Registry).
2. Faceți clic pe ramura de registru:
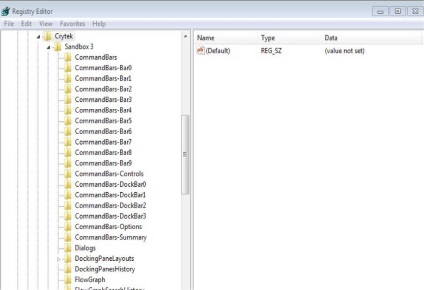
3. Când găsiți Sandbox dosarul 3, selectați-o.
4. Faceți clic pe Ștergere.
5. Tot ce pot rula acum editor.exe, toate setările la pornire va fi resetat la valorile implicite.
În unele cazuri nu este necesar pentru a elimina întreaga cheie de registry pentru a restabili valorile implicite pentru anumite setări.
Pentru a șterge un dosar de utilizator