AutoPlay Media Studio ca un program pentru crearea de prezentări nu poate fi foarte convenabil, și prea complicat, în comparație cu Microsoft PowerPoint. Dar programul este de a crea un meniu de disc - ceea ce aveți nevoie.
Hardware-ul și software-ul calculatorului, care va fi stabilită de revizuire AutoPlay Media Studio 8.0.6.0:
- Sistem de operare Microsoft Windows 7 SP1 maximă (build 7601), x64.
- 1920x1080 rezoluția ecranului.
- Calitatea culorilor pe 32 de biți.
- Internet Explorer 9.
- Adobe Flash Playe 10.3.183.5.
- DirectX 11.
- Foxit Reader 5.0.2.07118 (alternativă la Adobe Reader).
Posibilitatea de AutoPlay Media Studio 8 poate fi crescută atunci când instalați programul plug-in-uri.
Ca un exemplu foarte bun de discuri piei autoplay create pe Indigorose AutoPlay Media Studio, vreau să recomand „Crearea de site-uri cu acces plătit“, „Crearea unui magazin-cheie on-line“ și „administrând Joomla“ este dezvoltarea Aleksandra Kurteeva. Cifrele de mai jos arată exemple de programe model de pagini.
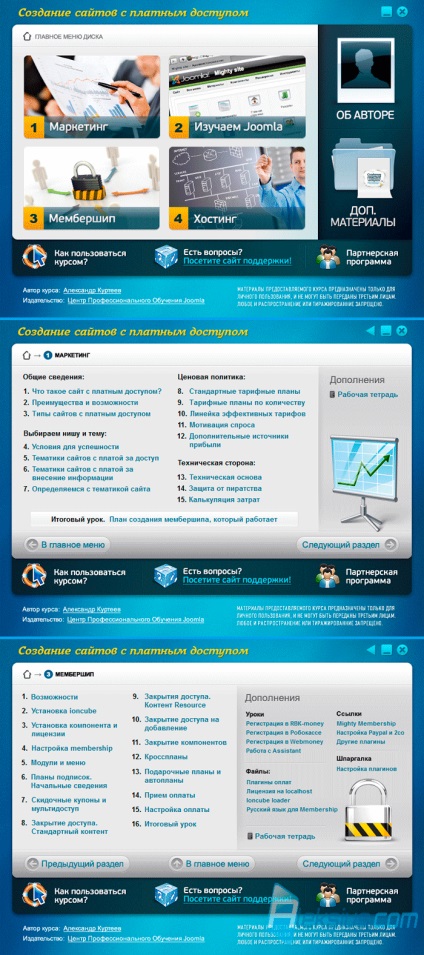
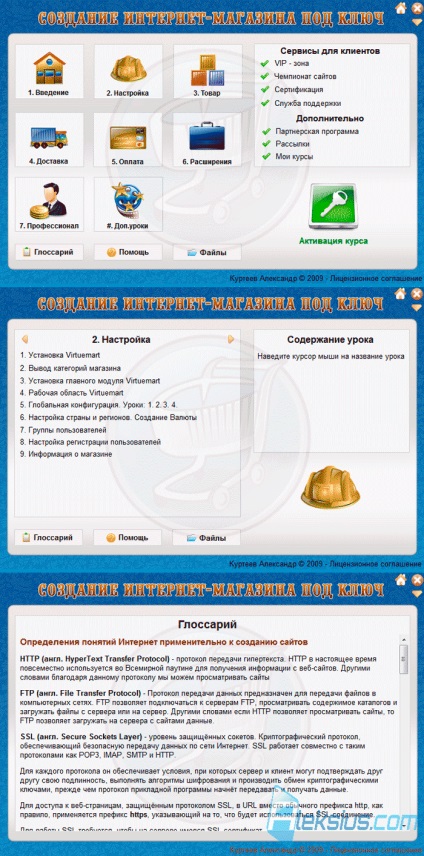
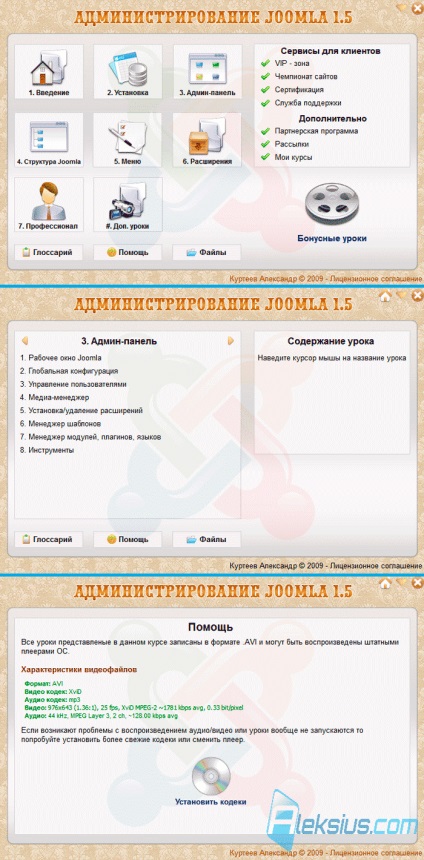
Și acum trece să ia în considerare interfața AutoPlay Media Studio 8.0.6.0.
fereastra AutoPlayMediaStudio (prezentată mai jos) poate fi împărțită în 6 regiuni.

- Bara de meniu.
- Bara de instrumente.
- Project Explorer.
- Proprietățile obiectelor panoului.
- Spațiul de lucru.
- dimensiunea panoului de proiect.
Luați în considerare-le un pic mai în detaliu.
Bara de meniu
Bara de meniu conține elemente, cum ar fi:
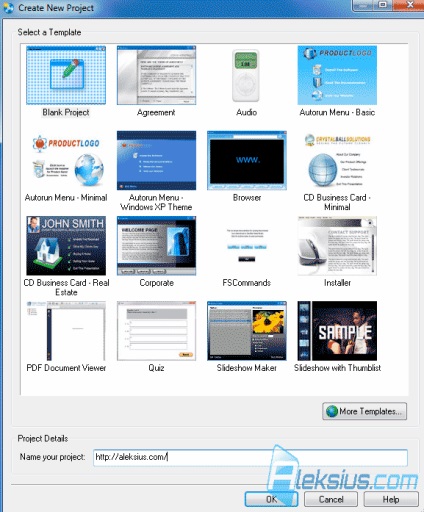
Meniul Modificare (prezentat mai jos) conține o echipă foarte familiar. Cut, pastă, grup (mai mult pe aceasta mai jos), și așa mai departe. Același meniu este accesul la setările de program. Despre ele vom detalia mai jos.
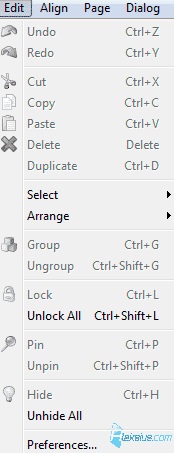
software-ul AutoPlay Media Studio vă permite să overlay obiecte (butoane. imagine și așa mai departe) pentru a reciproc cu privire la similitudinea dintre straturi. În acest meniu, există opțiuni care vă permit să mutați obiecte în sus sau în jos.
Meniu Page (prezentat mai jos) conține comenzi pentru crearea, ștergerea și redenumirea de pagini duplicat. Acesta va fi deosebit de util în cazul în care o mulțime de pagini în proiectul dumneavoastră. Folosind, de exemplu, duplicarea poate fi folosit pentru a crea copii de pagini similare, schimbându-le doar la conținutul principal, și elemente de sprijin, de fundal, butoane, gestionarea ferestrelor și așa mai departe concediu.
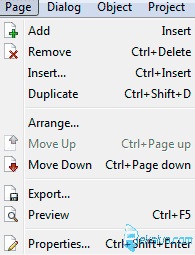
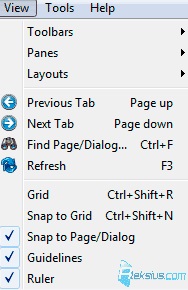
Bara de instrumente
Bara de instrumente (prezentată mai jos) conține instrumentele vizuale de bază cu care va crea proiectul.
Bara de instrumente este format din mai multe panouri mici (Standard, Obiecte, Pagini, aliniere), care pot fi mutate sau dezactiva, în funcție de dorința dumneavoastră.
proiectul Explorer
Project Explorer (prezentat mai jos) conține o listă a tuturor paginilor, acțiuni, dialoguri și obiecte ale proiectului dumneavoastră în afișarea ierarhică. Pe asemănarea cu Windows Explorer. Cu acest panou (Project Explorer), puteți obține cu ușurință acces la editarea, copierea și alte operații pe aproape orice obiect din proiect.
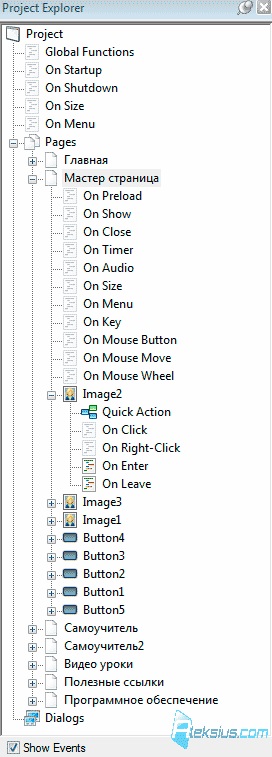
Acest lucru este util mai ales dacă folosiți obiecte care se suprapun (straturi). Project Explorer vă permite să accesați unele opțiuni de meniu panou.
Object Properties Panel
Obiect panoul Properties (prezentat mai jos) conține opțiuni pe care le puteți schimba pentru obiectul selectat.
Spațiul de lucru
Zona de lucru (prezentată mai jos) este zona a ferestrei, în care se va crea în mod direct proiectul dumneavoastră. Partea superioară este o linie orizontală și proiectul foi fila. Partea stângă a câmpului AutoPlay Media Studio 8.0 este o linie verticală.
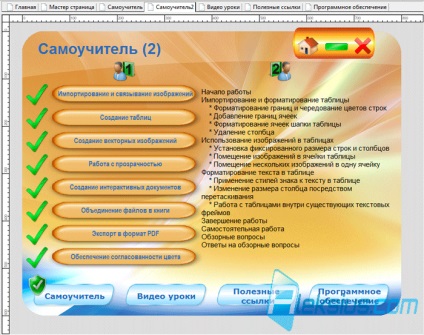
Pentru comoditate, vă recomandăm proiectul este plasat integral în spațiul de lucru Indigorose AutoPlay Media Studio fără scrollbar. Acest lucru va face lucrările la proiect o mai confortabil și productiv.
Cred că ca un program pentru crearea de meniuri disc, AutoPlay Media Studio are o zonă de lucru destul de confortabil.
dimensiunea panoului de proiect
Panou Dimensiunea proiectului (prezentată mai jos) afișează dimensiunea proiectului finit cu toate fișierele externe. Acest lucru este foarte util dacă știți că proiectul va fi înregistrate pe suport DVD. Puteți întotdeauna vedea cât de mult spațiu liber rămâne pe disc, și dacă se va potrivi proiectul la mass-media.
Cum să configurați scara de transport voi discuta un pic mai târziu.
setările de program
AutoPlay Media Studio 8 configurare este format din treisprezece secțiuni principale. Unele dintre secțiuni sunt subsecțiuni.
Lucrul cu obiecte
Principalele operații cu obiecte din AutoPlay Media Studio Vreau să includă următoarele:
După cum sa menționat mai sus AutoPlay Media Studio vă permite să suprapună obiecte pe fiecare alte straturi (figura de mai jos). În acest caz, s-ar putea să nu fie foarte convenabil pentru a alege-le cu cursorul mouse-ului.

Mai ales în acest scop, o alegere specială a meniului din AutoPlay Media Studio (figura de mai jos). Puteți folosi, de asemenea, panoul Project Explorer.
Pentru a muta obiectul în sus sau în jos (între straturi) în AutoPlay Media Studio prevăzut poziția de meniu (figura de mai jos). Colectate în Captează seamănă cu Microsoft Word comenzi atunci când se lucrează cu straturi.
Veți fi, de asemenea, posibilitatea de a grupa obiectele. Este foarte convenabil, mai ales pentru înrudit „, în sensul de„obiecte. De exemplu, pentru obiecte de legendă și text. Când inscripția - este titlul unității de testare.
Dacă decideți că un obiect temporar (sau permanent) nu este necesară, de exemplu, să se miște, îl puteți bloca pentru dislocarea accidentală, lucrul cu alte obiecte de pe pagină. De exemplu, există trei obiecte (prezentate mai jos), care sunt prezente pe toate paginile în același loc. Prin urmare, pentru comoditate, le-am blocat și a lucrat pentru a crea pagini fără să se teamă că acestea vor fi mutate, șterse, și așa mai departe.
Pe același exemplu coajă de pornire „Fairy Tale“, puteți vedea pe link-urile principale de pagină la diverse povești (alte pagini) sub formă de imagini aranjate într-o coloană (vezi figura de mai jos).

Poti chiar si pune-le cu mouse-ul și pentru a calcula coordonatele stabilite în proprietățile obiectelor (vor fi discutate următoarele părți ale revizuirii AutoPlay Media Studio), și este posibil să se aloce aceste obiecte și de a folosi comenzile date în meniul de aliniere (prezentat mai jos).
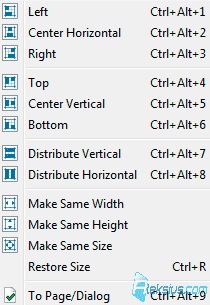
Acest lucru va facilita în mare măsură o astfel de sarcină.
În cele mai multe cazuri, programul, creat în AutoPlay Media Studio, nu constă dintr-o singură fereastră, pe care toate obiectele, ci de mai multe. Acest lucru este oarecum similar cu web-site. Proiectele AutoPlay Media Studio se numește o pagină. Avem pagini de proprietate (a se vedea figura de mai jos).
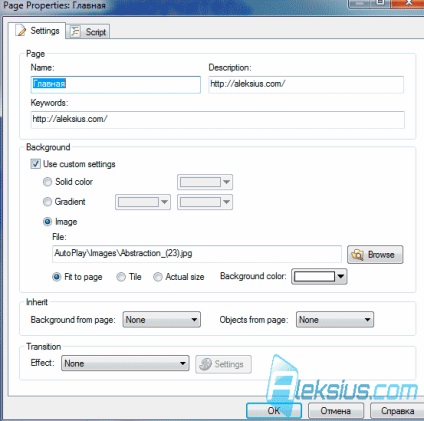
În pagina Properties, puteți specifica numele paginii care va fi afișat în Project Explorer, descrierea paginii (acesta va fi afișat în rezultatele de căutare, dacă ai contempla o astfel de posibilitate în programul), culoarea de fundal a paginii și gradientul de fundal (două culori). În fundal, puteți utiliza o imagine, în cazul în care aceasta este mai mică decât dimensiunea ferestrei, apoi în același timp, puteți specifica o culoare de fundal. Puteți seta animația la schimbarea paginilor (pe similaritatea slide-uri în Microsoft PowerPoint). Din păcate, în mod implicit, în AutoPlay Media Studio 8.0.6.0 este disponibil doar trei setări de efecte de animație pentru fiecare. Foarte convenabil pentru prezența de opțiuni, cum ar fi fundalul paginilor și obiecte din pagină. Arătând din care se încadrează „pagina de master“, puteți crea noi pagini cu fundal preconfigurat și obiecte duplicat. Am creat o pagină pe care să plasați butonul cutie și navigarea de control, care se găsesc pe aproape toate paginile din program și setați imaginea de fundal. El a numit-o „pagina master“ (imaginea de mai jos).

Și în setările alte pagini care utilizează fundal și obiectele necesare de la pagina (prezentată mai jos) Maestru.
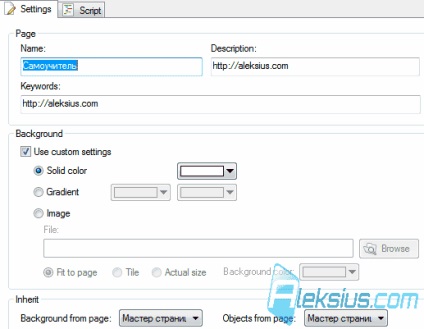
Ca urmare, o nouă pagină va apărea cu fundalul și obiecte Page Wizard (a se vedea figura de mai jos). Obiectele preluate din paginile expertului blocat. Dacă trebuie să le modificați, trebuie să editați pagina master. Acest lucru este foarte util dacă aveți mai multe pagini similare.

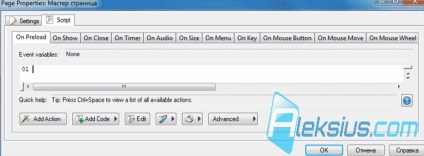
dialog AutoPlayMediaStudio similar cu pagina. Pe aceasta poate fi plasat diverse obiecte (imagini, butoane, și așa mai departe). Dar, spre deosebire de dialogul de pagină este afișată separat în funcție de partea de sus a ferestrei. Dialog. precum și pagina este afișată ca o filă pe spațiul de lucru AutoPlay Media Studio (figura de mai jos).
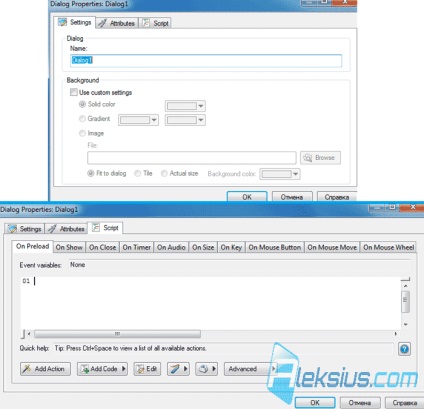
În plus față de aceasta există, de asemenea, fila Atribute (a se vedea figura de mai jos). În ea puteți alege caseta de dialog de afișare „stil“ și dimensiunile sale.
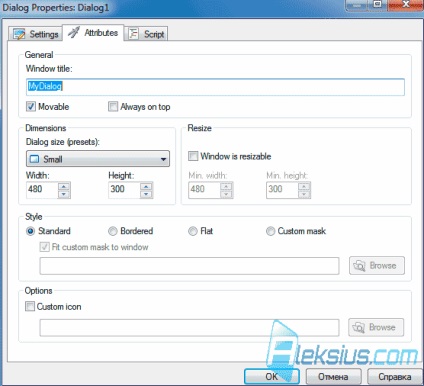
Dialogurile sunt un plus AutoPlay Media Studio, pentru crearea de prezentări ale programului, în comparație cu PowerPoint.
- iconarchive.com
- icongal.com
- iconfinder.com
- iconseeker.com
- iconsearch.ru
- veryicon.com
- findicons.com
În final, vreau să spun că programul AutoPlay Media Studio va fi util pentru utilizatorii care nu au cunoștințe de programare, dar doriți să creați meniu simplu și frumos disc. Ca software-ul pentru a crea DVD meniu, acesta oferă mai mult decât suficient.
În următorul articol „Revizuirea AutoPlay Media Studio (partea 2). Crearea unui shell. " Acesta va aborda unele dintre obiectele pe care le va ajuta în crearea propriului program.