
Să ne uităm la această problemă în detaliu. Trebuie să învețe cum să gestioneze ferestrele Windows.
Ce se înțelege prin asta?
Utilizarea butoanelor de control ferestre, meniuri și panouri de ferestre, controlează diferitele elemente ale ferestrei cu mouse-ul și tastatura.
Cu Windows Windows puteți efectua următoarele etape de bază:
- le redimensiona;
- extinde pe tot ecranul;
- minimiza fereastra maximizată, traduce în modul fereastră;
- minimiza toate ferestrele;
- pentru a închide;
- mutată pe ecran;
- aranjați-le pe ecran.
Ferestrele pot fi în 3 stări: normal - arată ca o zonă dreptunghiulară, care ocupă o parte a ecranului, întregul ecran - modul ecran complet și minimizată la un buton de pe bara de activități.
Acum totul este în ordine.
Redimensionarea oknaWindows
În colțul din dreapta sus al ferestrei, există trei butoane. Scopul fiecărui buton este ușor de găsit, rezumând mouse-ul ei, un pic-l prins, veți vedea un balon explicativ cu informații despre butonul funcție.
Buton de închidere - minimizează fereastra, astfel încât acesta dispare de pe ecran și rămâne sub forma unui dreptunghi de pe bara de activități. Pentru a restabili fereastra de pe ecran, pur și simplu faceți clic pe dreptunghi a butonului stâng al mouse-ului sau dreapta selectând din meniul contextual comanda corespunzătoare (în Windows 7 - secțiunea „recente“, selectați numele fișierului sau dosarul dorit).
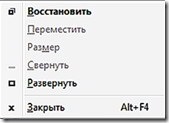


Butonul din mijloc are o funcție dublă deschidere și de închidere.

Ascunde și extinde fereastra, puteți, de asemenea, dublu-clic pe bara de titlu, precum și folosind meniul contextual al butonului fereastră din comanda de meniu din bara de activități sau sistem „extinde“ - „restore“
Restore - revine la starea sa de dimensiunea și locația ferestrei. Comanda este activă atunci când fereastra este în modul „ecran complet“.
Dacă în același timp, aveți mai multe ferestre deschise, și ai nevoie de ceva pentru a vedea sau găsi pe desktop, deschideți dosarul, programul, în loc de a închide ferestrele deschise una câte una și o pierdere de timp pe ea, aveți posibilitatea să le rostogolească dintr-o dată. În Windows XP, pentru acest lucru este un buton special este situat în Lansare rapidă.
Rețineți că bara de instrumente Lansare rapidă poate fi dezactivată. Cel mai simplu mod de a afișa - click dreapta pe bara de activități, alegeți „Toolbars“ din meniul contextual, faceți clic pe „Start rapid“ linia din meniul următor.
În Windows 7, butonul „Show Desktop“ fixat în bara de la marginea din dreapta a ferestrei ekrana.Vse se poate prăbuși și extinde, folosind o combinație de Windows + D-cheie
Mutarea ferestrelor în jurul ecranului
Pentru a muta fereastra oriunde pe ecran, mouse-ul este compatibil cu bara de titlu Windows, faceți clic pe butonul stâng al mouse-ului, țineți-l în această poziție, mutați fereastra într-o altă locație.
Fereastra poate fi mutat cu ajutorul meniului sistem de ferestre. Prin selectarea „Move“ (disponibilă numai în modul normal de fereastră, cursorul devine o săgeată cu patru căi), cu tastele săgeată (acestea sunt numite „tastele săgeată“) pentru a deplasa fereastra locația dorită și apăsați Enter. Anulați modul de navigare prin apăsarea tastei Esc.
Redimensionarea
Foloseste mouse-ul - pentru a muta cursorul (indicatorul) la marginea ferestrei sau la oricare din colțul său și faceți clic pe butonul din stânga al mouse-ului. Cursorul mouse-ului ar trebui să ia forma de săgeata cu două capete. Fără a da drumul, mutați mouse-ul (cursorul de pe ecran) în direcția dorită, fie creșterea sau descreșterea dimensiunii ferestrei. La un moment în care dimensiunea pe care doriți să ridicați, eliberați mouse-ul. Aceeași operațiune poate fi realizată cu ajutorul tastaturii. Pentru a face acest lucru, utilizați meniul fereastra de comandă a sistemului „SIZE“, se activează modul de editare tastele fereastră dimensiunea cursorului pe direcția orizontală și verticală. Comanda poate fi executată doar atunci când fereastra este de tipul obișnuit. Când ați terminat în mișcare, apăsați tasta Enter. Anulează acțiunea prin apăsarea tastei Esc.
Dar nu se poate schimba dimensiunea tuturor ferestrelor, de exemplu, în fereastra de interogare, unele casete de dialog.
Noi comanda plasarea de ferestre automat
Ferestrele deschise pot fi plasate pe ecran scenă, de sus în jos (în Windows 7 numit „stivă“) și la stânga (în Windows 7 numit „aproape“).
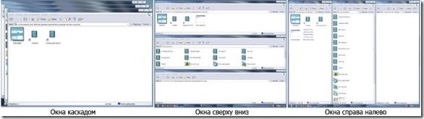
„Ferestrele de sus în jos“ și „fereastra de stânga“ este, de asemenea, de aceeași dimensiune, dar ele sunt pe ecran unul lângă altul, împărțirea ecranului în părți egale.
„Show Desktop“ minimizează toate ferestrele deschise pe bara de activități și vă permite să vedeți desktop fără ferestre deschise.
"Anulează ..." (ultima comanda).
Pentru a aranja fereastra una dintre aceste metode, în meniul contextual al barei de activități pentru a selecta una dintre următoarele comenzi.

Comutarea între ferestre
Sistemul de operare Windows este poziționat ca un sistem multi-tasking, se poate lucra cu mai multe ferestre, programe, documente, trecerea de la una la alta. Orice sistem de operare Windows deschise crede sarcina de rulare. Comutarea între ferestre, este de fapt - trecerea la alte sarcini.
Dacă aveți mai multe ferestre deschise (sarcini de funcționare), numai unul dintre ele poate fi activ, în care lucrați, toate celelalte la acest punct - inactiv.
Deficienți diferită fereastra activă:
titlul este mai luminos în alte ferestre colectoarele culori plictisitoare, mai puțin saturate;
pe bara de sarcini a butonului fereastra activă este o culoare diferită sau arată mai mult decât convexă butoanele altor ferestre;
fereastra activă se află în prim-plan, închideți celelalte ferestre (dacă nu de mai sus sau aproape).
Principalele modalități de a comuta între ferestre:
Mai multe ferestre deschise dosare, programe și documente dezorganiza desktop, motiv pentru care devine dificil pentru ei să urmeze. Prin urmare, este important să învețe cum să se comuta rapid între ferestrele necesare. Cum se trece de la o fereastră la alta:
faceți clic pe butonul mouse-ului pe fereastra, situată pe bara de activități;
faceți clic pe mouse-ul pe orice parte vizibilă a ferestrei pe care doriți;
apăsați comanda rapidă de tastatură Alt + Tab (apăsați tasta Alt, țineți-l în jos și apăsați Tab-cheie de mai multe ori, până când opriți pictograma ferestrele dorite din panoul care apare, și apoi eliberați tasta Alt).
apăsați tasta combinația Alt + Esc - comutarea între ferestre neîndoită.
Atunci când mai multe ferestre deschise unul butoane de program sunt grupate (această funcție trebuie să fie configurat în proprietățile bara de activități).

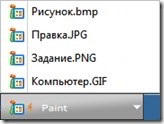
Dacă atunci când vă mutați fereastra apare prima schiță gri, apoi urmați acești pași mutați fereastra în sine:
- Faceți clic dreapta pentru a deschide meniul contextual al folderului „My Computer“ și selectați Properties,
în „Performanță“, faceți clic pe Opțiuni (în Windows 7, faceți clic pe butonul Start și în bara de căutare, introduceți link-ul de cuvântul „viteză“, selectați „System Setup și prezentarea de performanță“),
tab-ul „Efecte vizuale“, a seta o bifă în „Afișați conținutul ferestrei în timp ce trageți“.

Am făcut cunoștință cu posibilitățile de ferestre redimensionarea, mutarea ferestrelor, a minimiza toate ferestrele și a comuta între ferestre în sistemul de operare Windows.
înregistrări similare

Eugene, în orice sistem de operare Windows, puteți păstra dimensiunea ferestrei, astfel cum doriți, dacă după modificarea dimensiunii și a tipului de pictograma apăsați butonul din dreapta al mouse-ului în fereastra de lucru și selectați comanda „Actualizare“. Dacă setarea unei ferestre este readus la starea sa, atunci trebuie să „Folder Options“ (Opțiuni folder) - „View“ bifă împotriva elementului „Restaurare ferestre folderul anterior la logare“, scoateți-o.
Bună ziua. Irina, metodele tale vor fi utile pentru utilizatorii care se consideră experimentat, pentru că nu toată lumea știe despre ele.