Cum de a seta sau schimba codul PIN la Windows 10 în contul dvs.
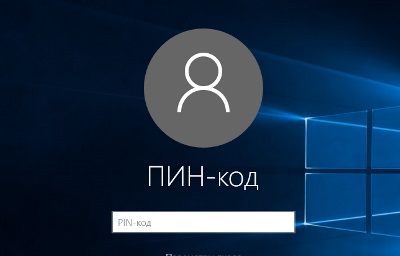
Sistem de operare Windows 10 oferă utilizatorilor mai multe opțiuni de intrare în cont: conectare standard si parola de conectare, utilizând contul dvs. Microsoft. cu un cod PIN sau o parolă grafic, iar în cazul în care echipamentul adecvat este disponibil pentru tehnologia Windows Buna ziua. Acest articol arată cum să vă protejați contul cu un cod PIN.
Intra cu un cod PIN este mult mai ușor decât introducerea parolei complexe (doar trebuie să specificați patru caractere, și sunteți deja în sistem), și este în mod clar conceput pentru utilizatorii de tablete. Desigur, aceasta nu oferă o protecție de încredere, ci ca o soluție temporară în mediile publice și corporative este destul de potrivit. Chiar dacă nu aveți o tabletă, puteți utiliza, de asemenea, intrarea prin intermediul unui cod PIN de pe computer sau laptop.
Cum de a seta un cod PIN în Windows 10
Faceți clic pe bara de activități butonul „Start“ și selectați „Opțiuni“, sau apăsați + I
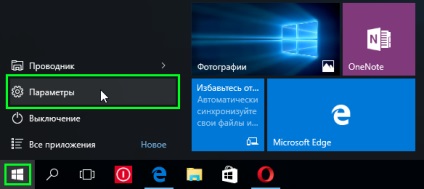
În fereastra Setări, selectați Conturi
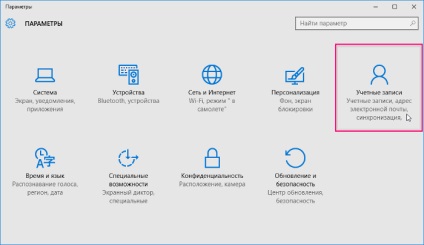
Du-te la pagina de conectare Opțiuni și faceți clic pe butonul Add în secțiunea corespunzătoare a setărilor.
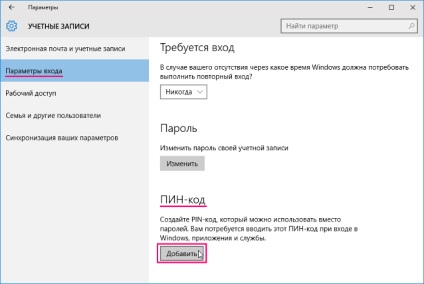
Introduceți parola pentru contul dvs., și apoi faceți clic pe OK
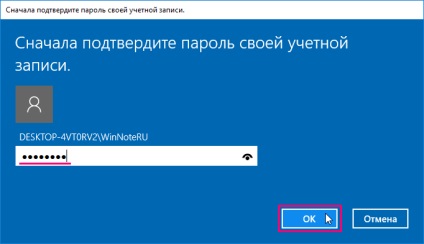
Introduceți de două ori noul cod PIN și apăsați OK
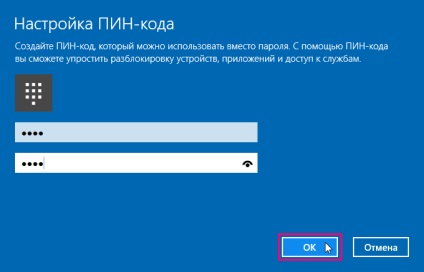
Codul PIN este setat să verifice, blocați pentru Windows prin apăsarea unei combinații de taste + L și încercați să vă conectați utilizând PIN-ul creat.
Cum se schimba codul PIN în Windows 10
În aceeași secțiune a parametrilor de intrare, faceți clic pe Modificați în secțiunea corespunzătoare a setărilor.
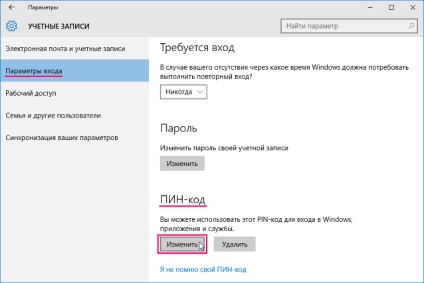
Introduceți codul PIN curent și de două ori noul cod PIN, și apoi faceți clic pe OK
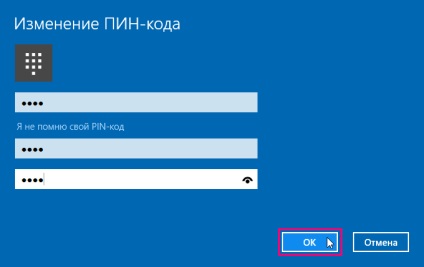
Ca în Windows 10 pentru a reseta codul PIN pentru a instala noua
Tot în aceeași secțiune, faceți clic pe Conectare Opțiuni, faceți clic pe link-ul Am uitat PIN-ul
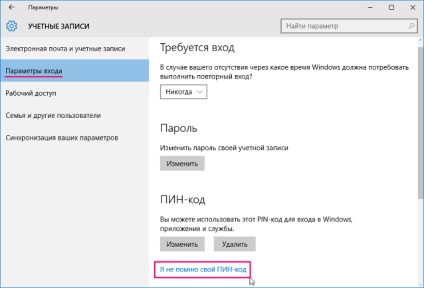
Introduceți parola pentru contul dvs., și apoi faceți clic pe OK
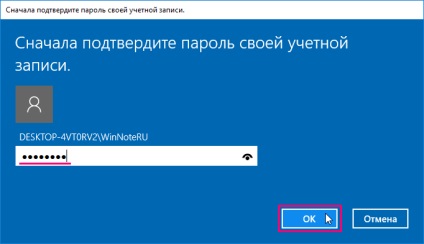
Introduceți de două ori noul cod PIN și apăsați OK
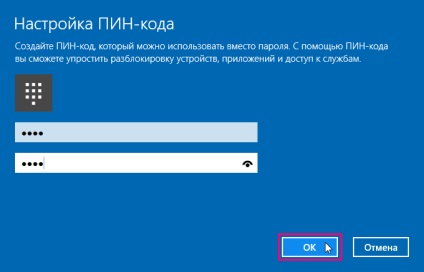
Cum pentru a elimina codul PIN pe Windows 10
Sub Conectare Opțiuni, faceți clic pe Ștergere în secțiunea corespunzătoare a setărilor.
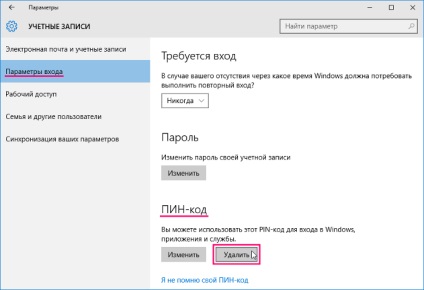
Sistemul vă va avertiza că, dacă ștergeți funcția cod PIN este Windows Buna ziua se va opri de lucru, sunt de acord și faceți clic pe butonul Eliminare
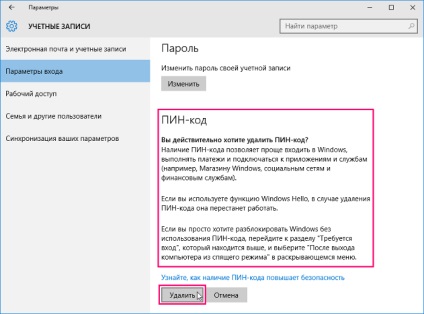
Apoi, introduceți parola pentru contul dvs., și apoi faceți clic pe OK
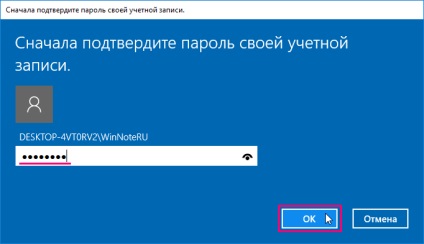
Când porniți în modul de siguranță, vă puteți conecta doar cu o parolă - toți ceilalți parametri de intrare nu sunt disponibile