Programul Photoshop - un program fantastic, cu care se pot ocupa nu numai fotografii, dar, de asemenea, pentru a crea obiecte reale. În lecția de azi, vom demonstra modul de a crea o imagine realistă a unui cuțit similar cu o fotografie în Photoshop folosind instrumente de desen vectorial, stiluri de straturi, texturi, și efecte.

Etapa 1: Într-un document nou (dimensiunea de 1000px x 1000px), a crea un nou layer și numește-l "cuțit". Folosind unealta „Feather» (Pen Tool) trage o formă așa cum se arată în figura (1a) și umple-l cu orice culoare (1b). Apoi, aplica un stil de strat așa cum este prezentat în figura (1c).
Nota traducătorului: dupa ce ati desenat forma cuțitului, faceți clic dreapta pe formă și selectați Asigurați raza de selecție pene 0 și după ce se poate umple cu gri.
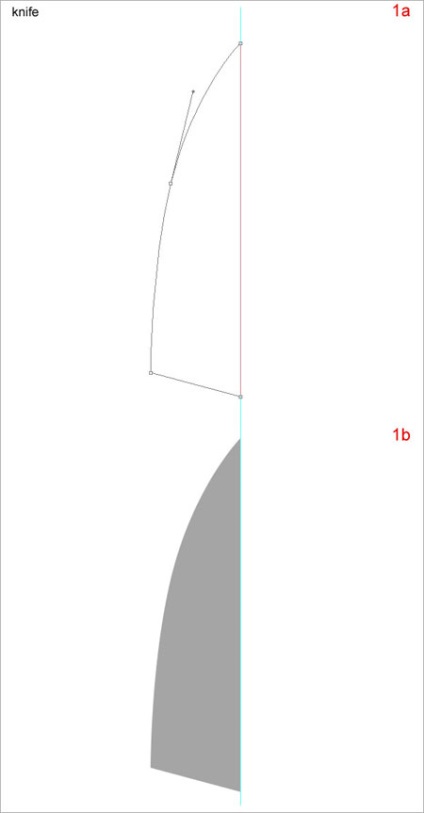
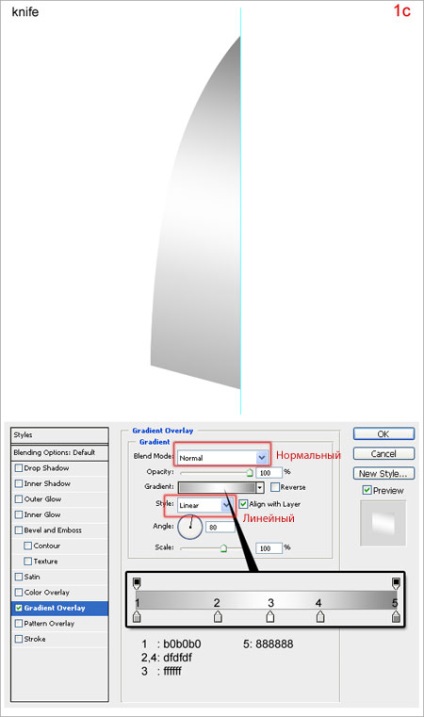
Pasul 2. Pe stratul „cuțit“, folosind instrumentul „Feather» (Pen Tool) trage o formă așa cum se arată în figura (2a). Apăsați pe Ctrl + Enter. pentru a crea o selecție. Apoi, apăsați Ctrl + J pentru alocarea redundanță. Call layer nou "cuțit 2" etc., se aplică un strat de stil, așa cum este ilustrat în figura (2b).
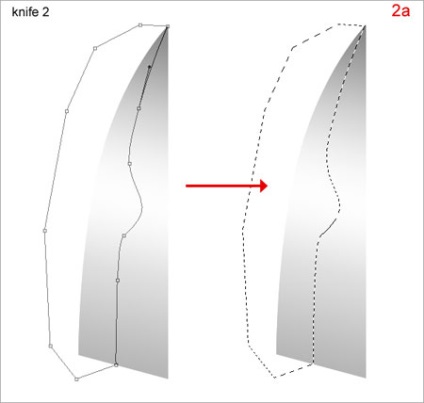
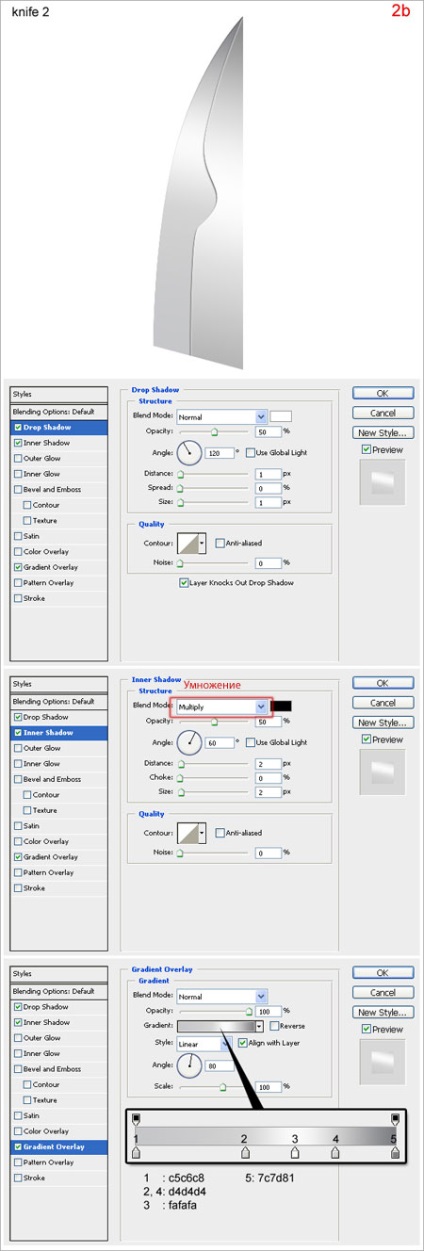
Pasul 3: Apăsați ctrl + J. pentru a duplica strat strat „cuțit 2“ și a elimina numele stilului nou strat „lamă 3“. Țineți apăsată tasta Ctrl și faceți clic pe stratul de „cuțit 3“ pentru ao selecta. Apoi, du-te „Noise Filter- - Add Noise» (Filter> Noise> Add Noise), setați parametrii așa cum se arată în figura (3a). În continuare. Hai „Filter - Blur - Motion Blur» (Filter> Blur> Motion Blur) și setați parametrii așa cum se arată în figura (3b). Apoi, schimbați modul de suprapunere "overlay" (suprapunere) și pentru a reduce opacitatea la 40%.
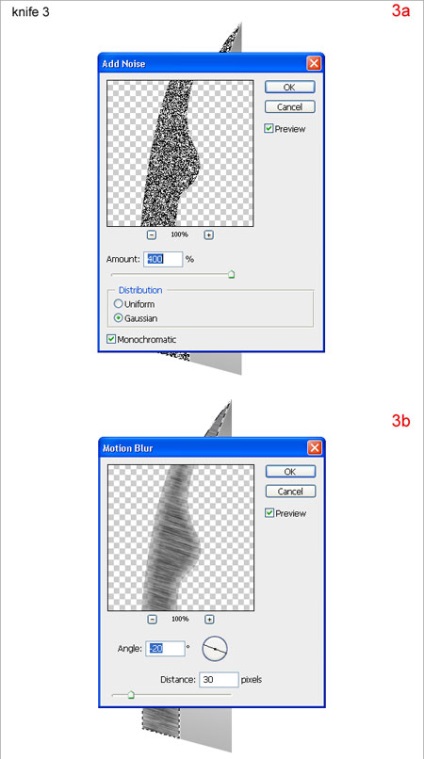
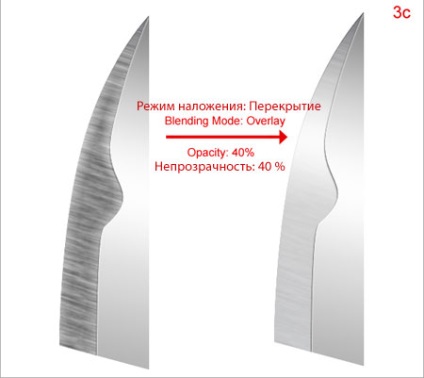
Pasul 4. Pe stratul „cuțit 2“ folosind instrumentul „Pen“ (Pen Tool) trage o formă așa cum se arată în figura (4a). Apăsați pe Ctrl + Enter. pentru a crea o selecție. Apoi, apăsați Ctrl + J pentru alocarea redundanță. Eliminați un stil de strat. Apelați acest strat „cuțit 4“, apoi, mutați-l la partea de sus a stratului „blade 3“, culoare de umplere alb și de a reduce opacitatea la aproximativ 70% (4b).
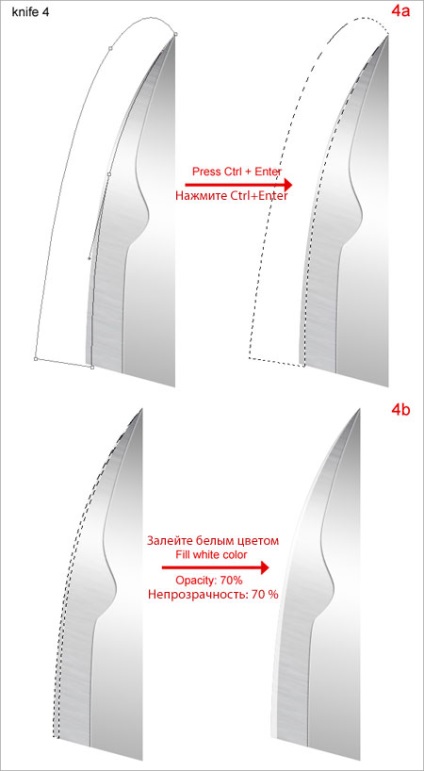
Pasul 5. Selectați straturi "cuțit", "lamă 1", "cuțit 2", "lamă 3" și "cuțit 4" apăsați Ctrl + E. pentru a fuziona toate straturile într-un singur strat. Denumiți noul strat „cuțit de argint.“ Creați un nou strat și puneți-l deasupra stratului de „un cuțit de argint.“ Apel nou layer „gaura“. Cu ajutorul instrumentului „Feather» (Pen Tool) creează o formă așa cum se arată în figura (5a) și umple-l cu orice culoare. Cu toate acestea selectate, du-te la Layer „cuțit“ și apăsați tasta Delete (5b). Selectați instrumentul „Rectangular Marquee» (Rectangular Marquee Tool), apoi faceți clic pe tastatură «săgeata» în jos de 3 ori și 1 ori stânga, așa cum se arată în figura (5c). Selectați stratul de „gaura“ faceți clic pe Delete (5d).
Nota traducătorului: După ce ați tras un instrument de gaură „Feather» (PenTool), faceți clic pe butonul din dreapta al mouse-ului pe o figură și selectați Asigurați-vă raza de selecție pene 0 și după ce se poate completa orice culoare. Atunci când alegeți un instrument, „Rectangular Marquee» (RectangularMarqueeTool), ne putem muta selecția noastră.
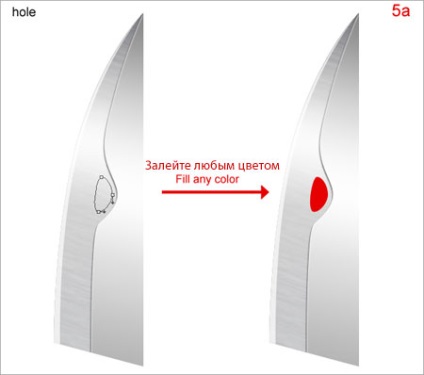
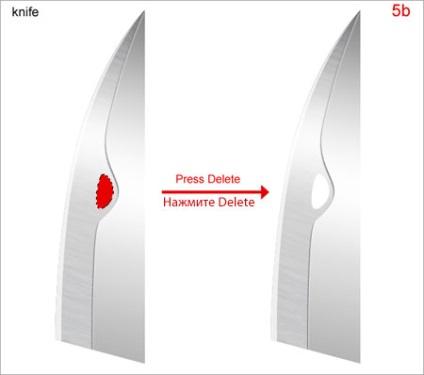
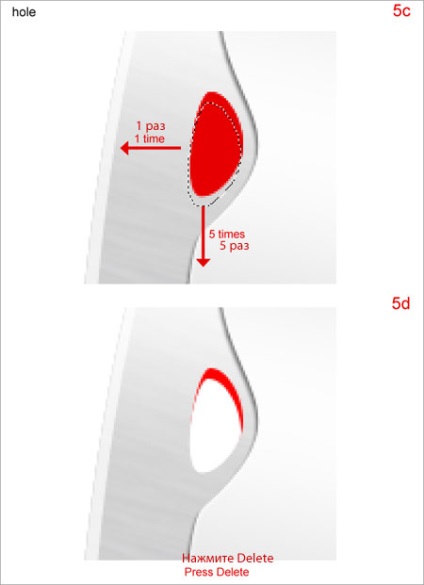
Pasul 6. Aplicați un stil de strat într-un strat de „gaura“ și aplicați setările așa cum se arată mai jos.
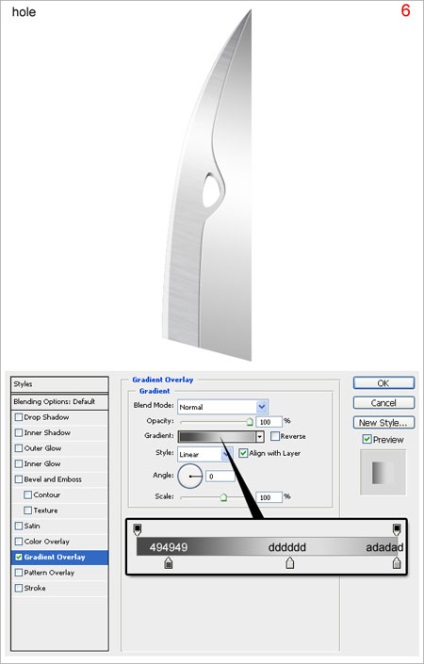
Pasul 7. Pe partea de sus a tuturor straturilor, a crea un nou layer și numește-l „mâner“. Cu ajutorul instrumentului „Feather» (Pen Tool) desenați o formă așa cum se arată în figura (7a) și umple cu orice culoare. Mai mult, pentru a aplica acest strat stiluri de straturi așa cum se arată în figura (7b).
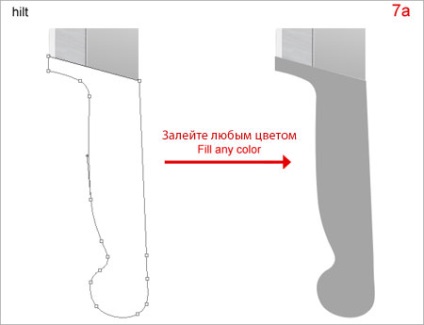
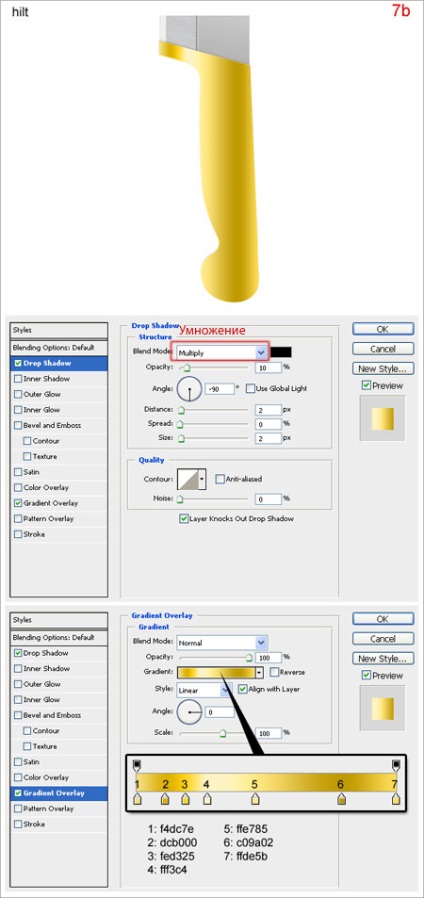
Pasul 8. Apăsați C TRL + J. să duplica layer „mâner“, redenumiți noul strat și nume it „mâner de aur.“ Eliminați stiluri de strat pentru stratul „mâner“ și slide, așa cum este prezentat mai jos.
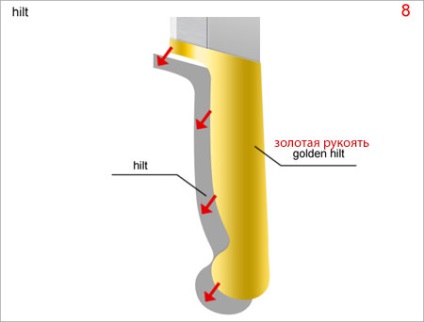
Pasul 9. Crearea unui strat nou între „mâner“ și „mâner de aur“ numele stratului „mâner de aur 2“ folosind „Pen“ instrument (Pen Tool) trage o formă așa cum se arată în figura de mai jos.
(Nota traducătorului: manipularea mânerului la sfârșitul anului va depinde de forma de mânere de cuțit)
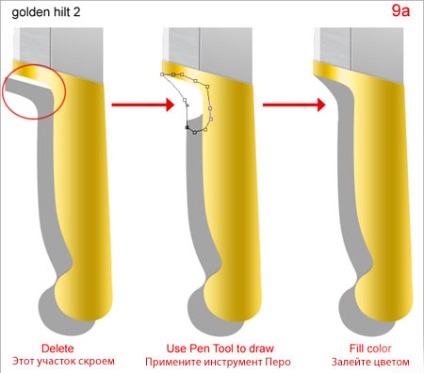
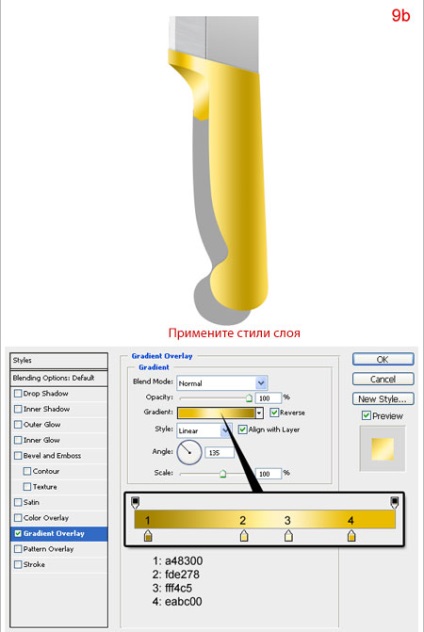
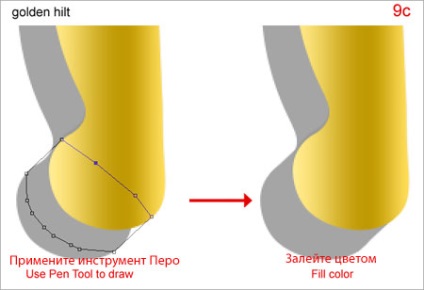
Pasul 10. Scurgere împreună straturi „mâner“, „piele de aur“ și „aur mâner 2“, cu ajutorul tastelor Ctrl + E într-un singur strat. Numeste acest layer „mâner de aur.“ Se pune textura pielii pe partea de sus a stratului de „mâner de aur“. Țineți apăsată tasta Ctrl + click pe layer-ul „mâner de aur“ pentru a obține de selecție. Selectați stratul cu textura pielii si apasa Ctrl + J, pentru alocarea redundanță. Denumiți noul strat „textura a mânerului.“
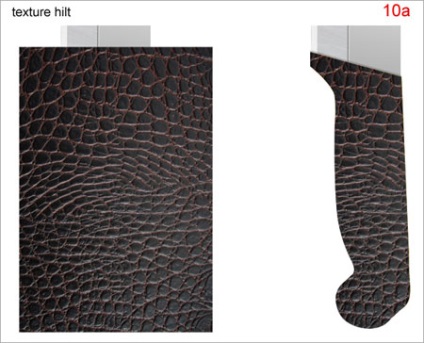
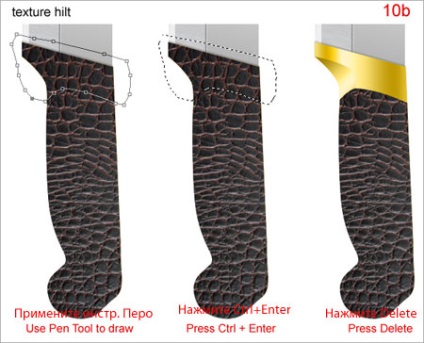
Pasul 11. Cu instrumentul „Clarificare» (Dodge Tool) și „Blackout» (Burn Tool) și o perie moale pentru a crea umbre se ocupe.
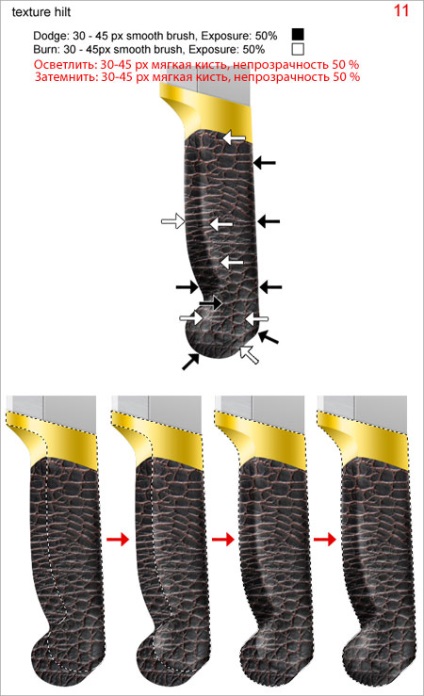
Pasul 12. Crearea unui nou strat și puneți-l deasupra stratului „textura de mâner“, numele acesta „Linia“. Folosind instrumentul "Pen" (Pen Tool), trage o linie așa cum se arată (12a). Instalați un hard perie de 2 px, apoi selectați instrumentul „Dreptunghi» (dreptunghi Tool), faceți clic dreapta pe linie și faceți clic pe „Stroke - perie» (Stoke Path - Brush), pentru a trage o linie neagră (12b). Se aplica un strat de stiluri de strat după cum se arată în figura (12c).

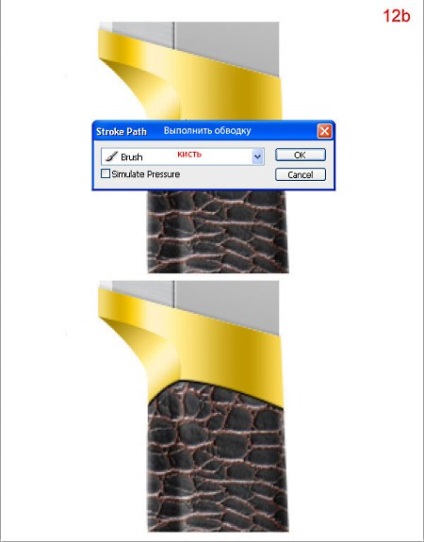
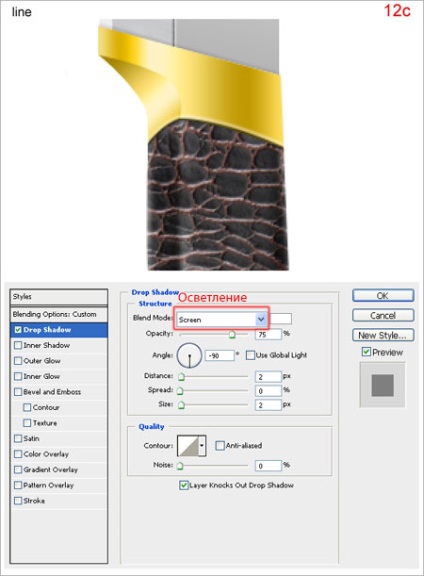
Pasul 13. Apăsați Ctrl + J. duplica layer-ul „piele de aur.“ Redenumirea noul strat, numele acesta „zgomot al mânerului.“ Țineți apăsată tasta Ctrl și faceți clic pe stratul de „prindere de aur“ pentru selecție. Apoi, du-te „Filter - Noise - Add Noise» (Filter> Noise> Add Noise), așa cum este prezentat mai jos set (13a). Apoi, du-te „Filter- Degradation- Blur» (Filter> Blur> Blur). Apoi, schimbați modul de amestecare la „suprapunere» (suprapunere) și pentru a reduce opacitatea stratului de 15%.
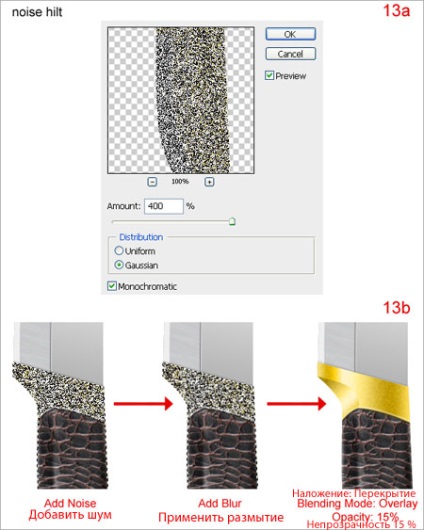
Pasul 14. Scurgere toate straturile (cu excepția stratului de fundal), redenumiți strat numit „cuțit finală“. Apoi, apăsați Ctrl + T. pentru transformare, așa cum se arată mai jos.

Pasul 15. Apăsați Ctrl + J. Duplicat „cuțit finală“. Redenumirea noul strat numit „umbra 1“. Și a efectuat transformare. După cum se arată în figură (15a). În continuare, vom merge „Filter - Blur - Gaussian Blur» (Filter> Blur> Gaussian Blur), instalarea așa cum se arată în figura (15b). Cu unealta pentru a face o selecție așa cum se arată (15c). Apăsați Ctrl + Alt + D, setați „selecție» Reglarea elicei (pene Raza așa cum se arată (15d) și apăsați Delete. Mai mult, opacitate mai scăzută la 60% (15e).
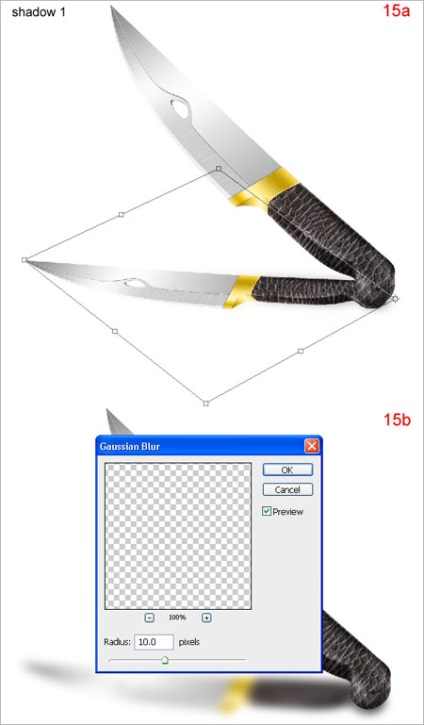
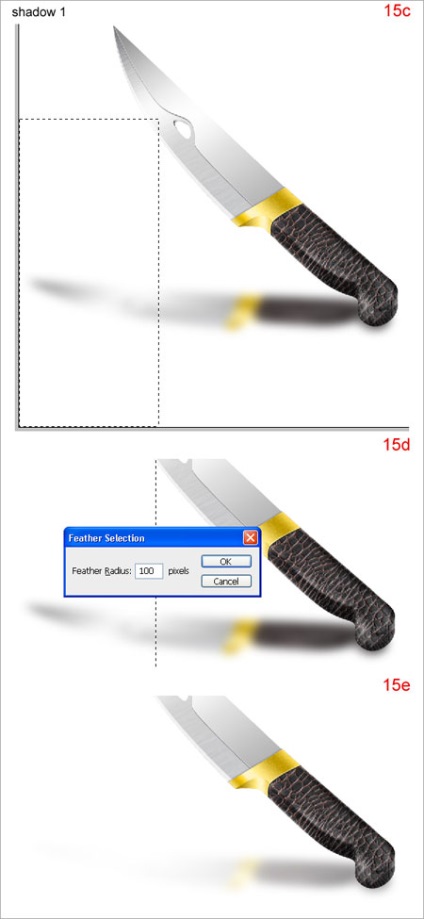
Pasul 16. Crearea unui nou strat pe partea de sus a „umbra 1“, numesc „umbra 2“. Urmați acești pași.
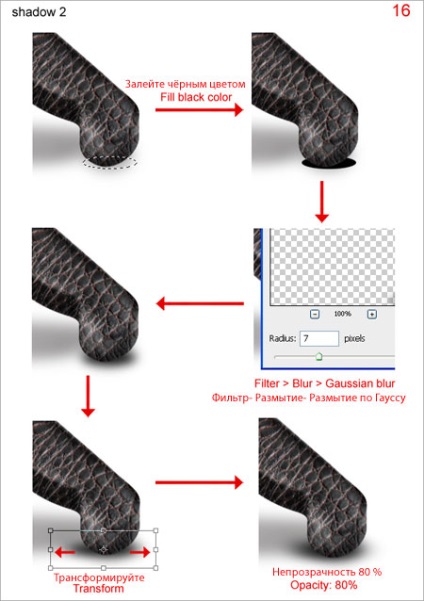
Imaginea finală ar trebui să arate imaginea de mai jos. Sper că ai învățat astăzi ceva nou și petrece timpul cu placere!

Add-ons:
23370
abonați:
70 000+
Experiența utilizatorilor:
328720
alte proiecte noastre:
înregistrare
Înregistrează-te prin e-mail