Capacitatea de a crea și modifica ulterior selecției (zona evidențiată) este cea mai importantă abilitate pentru orice utilizator Photoshop.
In acest articol voi discuta despre unele tehnici utile schimba selecții în Photoshop, și anume, de conversie cu:
- Penaj (pene)
- Extinderea și comprima (Contract și Expand)
- Boundary (Border)
- Smooth (Smooth)
- Clarificați muchie (Refine Edge)
- Mască rapidă (Quick Mask)
- Gama de culori (Color Range)
1. Amestec de bază hotkey pentru izolare modificare rapidă
- Adăugarea la selecția existentă - am apăsați tasta Shift și de a folosi instrumente de bagheta magica (Magic Wand Tool), unelte Grupa Lasso (Instrumente Lasso), unelte zone de grup (Instrumente Marquee)
- Scădeți dintr-o selecție - folosind aceleași instrumente ca și în plus, dar în schimb am apăsați tasta Shift Alt
- Intersecția - folosind aceleași instrumente ca și în primele două cazuri, dar de data aceasta în timp ce țineți tastele Shift și Alt
- Selectați toată pânza - apăsați Ctrl + A
- Eliminați selecția - apasam Ctrl + D
- Recupera combinație de selecție la distanță Ctrl + Shift + D
- selecție inversă (Ctrl / Cmd + I pentru a deselecta ceea ce a fost selectat anterior și selectați ceea ce nu a fost selectată)
- Mută selecția - folosind tastele cu săgeți, zona selectată este deplasată cu 1 pixel la o singură tastare. În cazul în care pre-Shift clemă, atunci regiunea este deplasat cu 10 pixeli la fiecare apăsare pe săgeata în jos.
- Construirea unui cerc perfect sau pătrat geometrica - înainte de a utiliza instrumentul "Rectangular Marquee" (Rectangular Marquee Tool) sau "eliptica Marquee" (Elliptical Marquee Tool) țineți apăsată tasta Shift
- Construcția centrului - la utilizarea zonelor dreptunghiulare și ovale am apăsați pe Alt.
- Mutarea zona de selecție cu indentare sa din panza - Cand trageti cursorul în limitele de pixeli Highlight sunt deplasate, în locul lor este format dintr-o zonă goală, pentru aceasta apăsați pe Ctrl înainte de tragerea
- Mută zona evidențiată, fără tăiere, și anume, copiat regiunea relocalizabilă - pentru acest lucru înainte de a trece înăbuși combinația Ctrl + Alt
Salvați și încărcați selecțiile
Uneori este necesar pentru a elimina temporar zona selectată, de exemplu, pentru a crea un nou, dar mai târziu în această zonă îndepărtată din nou, va fi necesară pentru lucrare. Dezvoltatorii Photoshop au gândit la asta și a făcut posibilă pentru a salva selecțiile ca canale alfa. În esență, măștile de selecție stocate sunt doar măștile nu sunt clasificați la orice strat. Pentru a salva selecția merge la selecție -> Salvare selecție (Select -> Salvare selecție), apoi apare o casetă de dialog, unde selectați canalul: Nou și specificați numele eliberării:

Voi păstra acest domeniu aici:

Și acum se pare că acum canalele panoului:
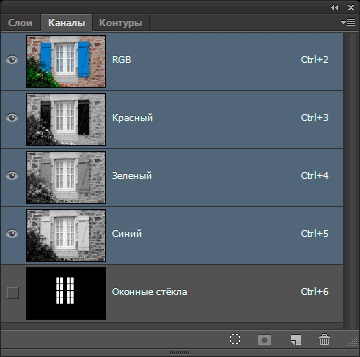
Acum, regiunea poate fi îndepărtată și restaurate în orice moment, pentru a merge pe Selectie -> Load Selection (Select -> Load Selection), în caseta de dialog, selectați zona dorită pentru noi după nume:
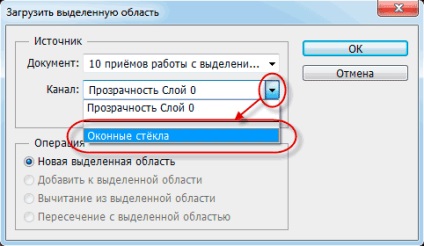
Notă. Deci, puteți salva orice număr de selecții
3. Selecția de transformare geometrică
Această funcție este similară cu cea obișnuită „Free Transform“ și vă permite să modificați forma geometrică a separării, prin urmare, nu afectează pixelii stratului (straturilor).
Această funcție este activată prin intermediul principal Selectare fila meniul -> Transform selecție (Select -> Transform Selection)
Forme și metode de transformare a zonei selectate sunt exact la fel ca și cea a mai „Free Transform“, mai mono citi aici.

4. Mască rapidă (Quick Mask)
Cu instrumentul „Quick Mask“, este de asemenea posibil pentru a modifica selecția. Pentru a porni modul Quick Mask, apăsați tasta Q sau butonul corespunzător de pe bara de instrumente. Când activați zona de selecție va arata ca de obicei, și tot ceea ce nu este inclusă în zona selectată va deveni roșu:

Acest mod este folosit pentru a edita instrumentul Pensulă sau Gradient. Ca și în cazul tuturor masti, negru indeparteaza zona de evidențiere. și alb, dimpotrivă, adaugă el.
5. pixeli adiacenți (similar) și nuanțe similare (Grow)
Numele acestor instrumente vorbesc de la sine, ei pot adăuga la pixelii adiacenți din zona de selecție deja existente, care sunt similare în ton sau pixeli similare în întreaga pânză. Acestea sunt rareori folosite:
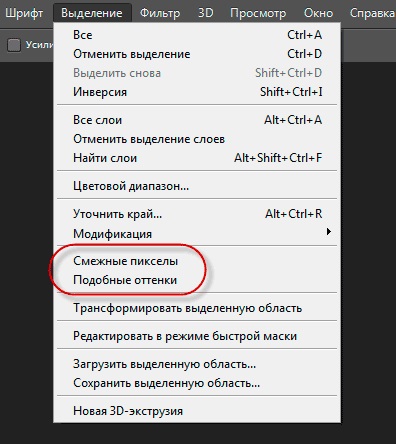
6. Conturul progresiv (Conturul progresiv)
Acest instrument vă permite să umbra, pentru a face netezi marginile ascuțite ale zonei selectate:
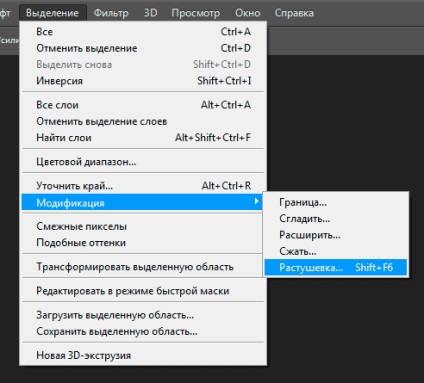
Când activați instrumentele caseta de dialog apare în cazul în care vi se cere să selectați raza de pene:

Atenție! Rețineți că nu se înmoaie numai marginea zonei, dar rotunjite și colțuri ascuțite ale căii selectate.
7. Instrumentul Clarificarea margine (Refine Edge)
Acesta este un instrument foarte puternic, care vă permite să creați automat o selecție de mai multe obiecte subtiri complexe, cum ar fi ramuri de păr, blană, copac. La aplicarea acestui instrument pe un exemplu practic descrie în detaliu aici.
8. Extinderea și Squeeze (Contract Expand)
Numele acestor opțiuni vorbește de la sine. Opțiunile sunt apelate din meniul Selectare -> Modificare (Selectați -> Modificare):
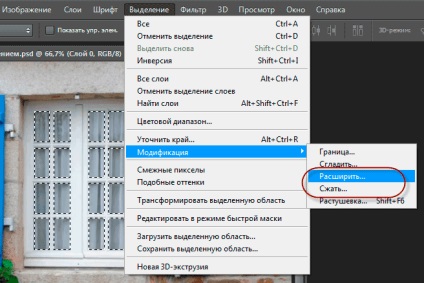
După apelarea caseta de dialog opțiune, în cazul în care a solicitat pentru a specifica numărul de pixeli, care ar trebui să comprima sau pentru a extinde regiune.
Notă. Opțiunile nu sunt active dacă este selectat întreaga panza după comanda Ctrl + A.
9. Limita (Border)
Prin utilizarea acestei comenzi, cadrul de selectare de delimitare este transformată într-o grosime specificată de către utilizator:
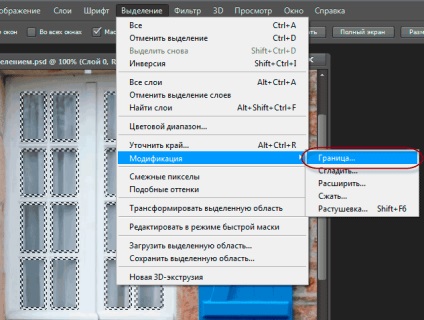
10. Gama de culori (Color Range)
Mulțumesc în avans, Dmitry.
QR-code pentru a seta: